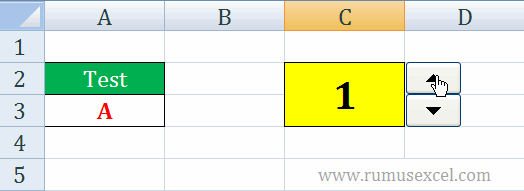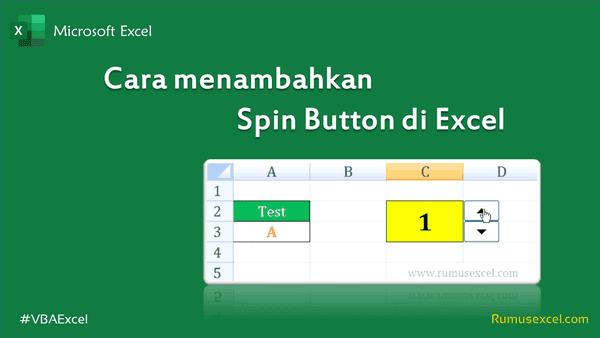Excel adalah salah satu program pengolah data yang paling populer di dunia. Program ini memungkinkan pengguna untuk membuat lembar kerja yang kompleks dengan berbagai macam formula dan fungsi. Salah satu fitur yang sering digunakan dalam Excel adalah spin button. Jika Anda tidak tahu apa itu spin button atau ingin belajar cara menggunakannya, artikel ini untuk Anda.
Cara Menambahkan Spin Button pada Lembar Kerja Excel
Spin button adalah tombol yang memungkinkan pengguna untuk mengubah nilai sel dalam lembar kerja Excel secara bertahap. Tombol ini dapat berguna dalam situasi di mana Anda ingin mengubah data sel dalam rentang nilai yang dinyatakan, seperti percepatan yang naik per 0,1 m/s, persentase nilai pengembalian investasi yang naik per 1%, dan banyak lagi. Spin button sangat mudah ditambahkan pada lembar kerja Excel, dan tutorial berikut akan memberi Anda pandangan langkah-demi-langkah tentang bagaimana caranya.
Langkah 1: Aktifkan Tab Developer
Untuk menambahkan spin button pada lembar kerja Excel, Anda perlu mengaktifkan tab Developer. Untuk melakukannya, buka menu File di Excel, lalu pilih Opsi. Di sini, pilih Opsi Excel, lalu pilih Opsi Pelengkap. Selanjutnya, pergilah ke Opsi Pelengkap pada sebelah kiri layar, dan aktifkan centang yang berjudul “Tampilkan Tab Pengembang pada Pita”. Tab Pengembang akan muncul di baris pita, dan Anda sekarang dapat menggunakannya di Excel.
Langkah 2: Pilih Spin Button dari Kotak Alat Pengembang
Setelah Tab Pengembang diaktifkan, pilihlah kotak Alat Pengembang, lalu klik tombol saring yang terletak di sudut kanan atas kotak. Di sini, pilihlah Spin Button dari daftar tombol yang tersedia. Setelah Anda memilihnya, ikon spin button akan muncul di layar Anda.
Langkah 3: Klik pada Lembar Kerja untuk Menempatkan Spin Button
Sekarang, kliklah pada lembar kerja di mana Anda ingin menempatkan spin button. Jangan khawatir tentang ukuran tombolnya, karena ukurannya dapat diubah nanti. Saat Anda mengklik pada lembar kerja, spin button akan diletakkan di lokasi itu.
Langkah 4: Sesuaikan Properti Spin Button
Sekarang, setelah spin button ditempatkan di lembar kerja, Anda perlu menyesuaikan propertinya agar berfungsi dengan benar. Kliklah kanan pada spin button, lalu pilih Properti dari menu konteks yang muncul. Di sini, Anda dapat mengubah nilai default tombol, seperti nilai minimum dan maksimum yang dapat dipilih, langkah bernilai tinggi atau rendah, dan banyak lagi. Properti ini juga memungkinkan Anda mengubah ukuran tombol sesuai dengan kebutuhan Anda.
Langkah 5: Sambungkan Spin Button dengan Sel tersebut
Ketika Anda telah mengonfigurasi properti spin button sepenuhnya, saatnya menghubungkannya dengan sel yang akan diubah oleh spin button. Untuk melakukan ini, klik kanan pada tombol, lalu pilih Kontrol Format. Pilih sel yang akan dihubungkan dengan spin button, lalu klik OK. Sekarang spin button akan memperbarui nilai sel tersebut secara bertahap sesuai dengan pengaturan propertinya.
Cara Menggunakan Visual Basic Pada Excel 2010
Excel menyediakan bahasa pemrograman yang kuat yang dikenal sebagai Visual Basic, yang memungkinkan Anda mengembangkan solusi kustom dan menyesuaikan Excel lebih lanjut. Visual Basic memungkinkan Anda menulis kode dan makro yang dapat melakukan tugas-tugas tertentu secara otomatis, seperti membuka jendela dialog, menampilkan pesan, menghitung data, dan banyak lagi. Jika Anda ingin mempelajari Visual Basic dan cara menggunakannya di Excel 2010, panduan berikut adalah tempat yang tepat untuk memulai.
Langkah 1: Aktifkan Tab Pengembangan
Untuk menggunakan Visual Basic di Excel, Anda perlu mengaktifkan Tab Pengembang. Untuk melakukannya, buka menu Microsoft Excel 2010, lalu pilih File -> Opsi. Di sini, pilih Opie Komputer -> Pilih Pribadi -> Pilih Tab Virtue Pengembangan -> Aktifkan Tab Pengembangan -> Klik OK.
Langkah 2: Buka Editor Visual Basic
Selanjutnya, buka editor Visual Basic dengan mengeklik Tab Pengembang dan memilih Edit Macro atau menekan tombol Alt + F11. Setelah editor terbuka, Anda akan melihat beberapa jendela yang berbeda, termasuk jendela navigasi proyek, jendela properti, dan jendela kode.
Langkah 3: Tulis Kode Visual Basic
Setelah editor terbuka, Anda dapat mulai menulis kode Visual Basic Anda sendiri. Kode dapat dimasukkan ke dalam procedure VBA, seperti Private Sub atau Function, yang memungkinkan Excel mengeksekusinya ketika suatu peristiwa terjadi. Misalnya, Anda dapat menulis kode untuk menjalankan makro saat lembar kerja dibuka, mengeklik tombol perintah, atau mengubah isi sel.
Langkah 4: Jalankan Makro Anda
Setelah kode Anda ditulis, saatnya menjalankannya. Kliklah pada tombol F5 atau pilih Jalankan dari menu Debug untuk mengeksekusi kode yang Anda tulis. Jika kode berjalan dengan benar, Anda harus melihat hasilnya di lembar kerja Excel.
FAQ
Spin button adalah tombol yang memungkinkan pengguna mengubah nilai sel dalam lembar kerja Excel secara bertahap.
2. Apa itu Visual Basic?
Visual Basic adalah bahasa pemrograman yang kuat yang dikenal sebagai Visual Basic, yang memungkinkan Anda mengembangkan solusi kustom dan menyesuaikan Excel lebih lanjut.