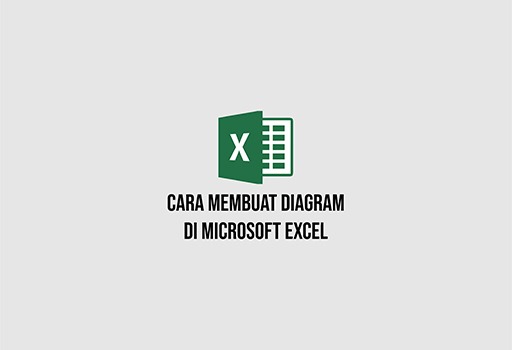Menulis artikel yang menarik dan informatif bagi pembaca tidak selalu mudah, terutama ketika menulis tentang topik seperti cara membuat spider web menggunakan Microsoft Word dan Excel. Namun, jangan khawatir! Dalam artikel ini, kami akan memberikan panduan lengkap tentang bagaimana membuat spider web menggunakan Microsoft Word dan Excel, mulai dari langkah-langkah awal hingga bentuk akhirnya.
Langkah-Langkah Membuat Spider Web di Microsoft Word
Beberapa orang mungkin berpikir bahwa membuat spider web di Microsoft Word adalah hal yang mustahil dilakukan, tetapi sebenarnya hal itu sangat mudah untuk dilakukan. Berikut adalah langkah-langkah yang Anda perlu ikuti:
1. Mulai dengan dokumen kosong di Microsoft Word
Langkah pertama adalah membuka Microsoft Word dan mulai dengan dokumen baru, baik itu dokumen kosong atau dokumen yang sudah ada. Setelah itu, pastikan Anda sudah mengetik atau meng-copy teks yang ingin Anda gunakan untuk membuat spider web.
2. Pilih “Insert” untuk menambahkan gambar
Setelah menulis atau menyalin teks yang diinginkan, langkah selanjutnya adalah memilih “Insert” di menu bar Microsoft Word. Pilih “Shapes”, dan pilih bentuk garis. Kemudian, gambar garis horizontal dari tengah halaman ke sisi kiri dan gambar garis vertikal dari tengah halaman ke sisi atas. Kemudian, gambar garis horizontal dari tengah halaman ke sisi kanan dan gambar garis vertikal dari tengah halaman ke sisi bawah.
3. Menambahkan teks ke dalam spider web
Setelah menambahkan gambar garis, langkah selanjutnya adalah menambahkan teks ke dalam spider web. Pastikan teks Anda sesuai dengan jenis spider web yang ingin Anda buat. Ada beberapa cara untuk menambahkan teks ke dalam spider web:
- Pilih “Insert” > “WordArt” dan pilih bentuk yang diinginkan
- Menggunakan kotak teks; pilih “Insert” > “Text Box” dan tarik kotak teks pada bagian spider web
- Menerapkan efek text di dalam kotak; dengan kotak terpilih, pilih “Format” > “Text Effects” > “Transform”
4. Membuat tampilan spider web yang lebih menarik
Setelah menambahkan teks, Anda dapat memperindah spider web dengan menambahkan beberapa elemen kreatif seperti warna, latar belakang, dan bentuk lainnya. Berikut adalah beberapa cara untuk membuat tampilan spider web lebih menarik:
- Menambahkan latar belakang atau gradasi warna menggunakan “Format Shape”
- Mengubah warna garis atau menghapus garis tersebut untuk membuat spider web terlihat lebih tipis atau lebih tebal menggunakan “Format Shape”
- Menambahkan efek bayangan menggunakan “Text Effects”
Langkah-Langkah Membuat Diagram di Excel
Setelah mengetahui langkah-langkah membuat spider web di Microsoft Word, langkah selanjutnya adalah membuat diagram di Excel. Dalam proses ini, terdapat beberapa jenis diagram yang dapat Anda buat seperti diagram lingkaran, batang, atau grafik garis.
1. Menyiapkan data dan membuka Excel
Sebelum membuat diagram, pastikan bahwa Anda memiliki data yang ingin Anda masukkan ke dalam Excel. Setelah Anda menyiapkan data tersebut, Anda dapat membuka aplikasi Excel dan mengetikkan data tersebut ke dalam lembar kerja Excel. Anda juga bisa meng-copy dan paste dari sumber lain ke dalam Excel.
2. Memilih jenis diagram yang diinginkan
Setelah memasukkan data ke dalam lembar kerja Excel, langkah selanjutnya adalah memutuskan jenis diagram yang ingin Anda buat. Anda dapat memilih jenis diagram yang ingin Anda gunakan dengan mengklik “Insert” > “Recommended Charts” atau “All Chart Types”. Dalam daftar ini, Anda akan menemukan beberapa jenis diagram yang dapat dipilih sesuai dengan kebutuhan Anda.
3. Membuat diagram
Setelah menentukan jenis diagram yang ingin digunakan, langkah selanjutnya adalah membuat diagram tersebut dengan memilih data yang telah dimasukkan ke dalam lembar kerja Excel dan mengklik “Insert” > “Chart”. Setelah itu, pilih jenis diagram yang diinginkan dan atur opsi diagram yang sesuai. Anda dapat membuat beberapa perubahan pada diagram, seperti menambahkan judul atau label sumbu, menentukan tipe garis atau bentuk, dan lain sebagainya, agar tampil lebih menarik.
4. Menyimpan dan membagikan diagram
Setelah dihasilkan, diagram yang telah dibuat dapat disimpan ke dalam format file seperti .jpg, .png, atau .pdf dengan mengklik “File” > “Save As”. Kemudian, diagram dapat dibagikan melalui banyak saluran seperti email, media sosial, atau blog.
FAQ
1. Apa saja fungsi dari spider web?
Spider web biasa digunakan untuk menganalisis variasi data atau informasi secara visual dan sistematis. Hal ini sangat berguna dalam menyajikan data yang kompleks atau terdiri dari banyak elemen individu.
2. Apa bedanya antara diagram dan grafik?
Grafik adalah representasi visual dari data dalam bentuk yang terstruktur, sedangkan diagram adalah representasi visual dari hubungan atau arus antara elemen. Diagram juga dapat digunakan untuk menunjukkan evolusi atau perubahan dari suatu konsep dalam waktu yang lebih lama.
Video Tutorial Cara Membuat Spider Web di Microsoft Word
Untuk lebih memudahkan Anda dalam membuat spider web di Microsoft Word, kami juga menyediakan video tutorial yang menarik dan mudah dipahami. Tonton video di bawah ini:
Dalam video tutorial tersebut, Anda akan menemukan langkah-langkah yang lebih terperinci tentang bagaimana membuat spider web pada Microsoft Word dan bagaimana menggunakan fitur-fitur kreatif untuk membuat tampilan yang lebih menarik.
Kesimpulannya, membuat spider web dan diagram di Microsoft Word dan Excel tidak begitu sulit seperti yang Anda bayangkan. Dengan mengikuti panduan sederhana dan menggunakan fitur-fitur kreatif dari aplikasi tersebut, Anda dapat membuat spider web dan diagram yang menarik dan informatif dengan mudah. Selamat mencoba!