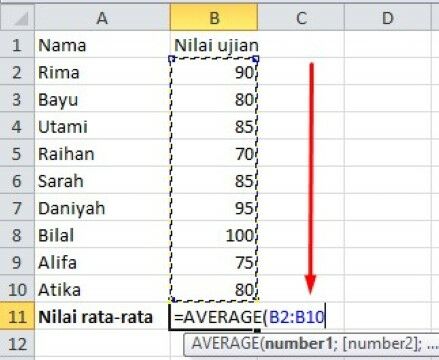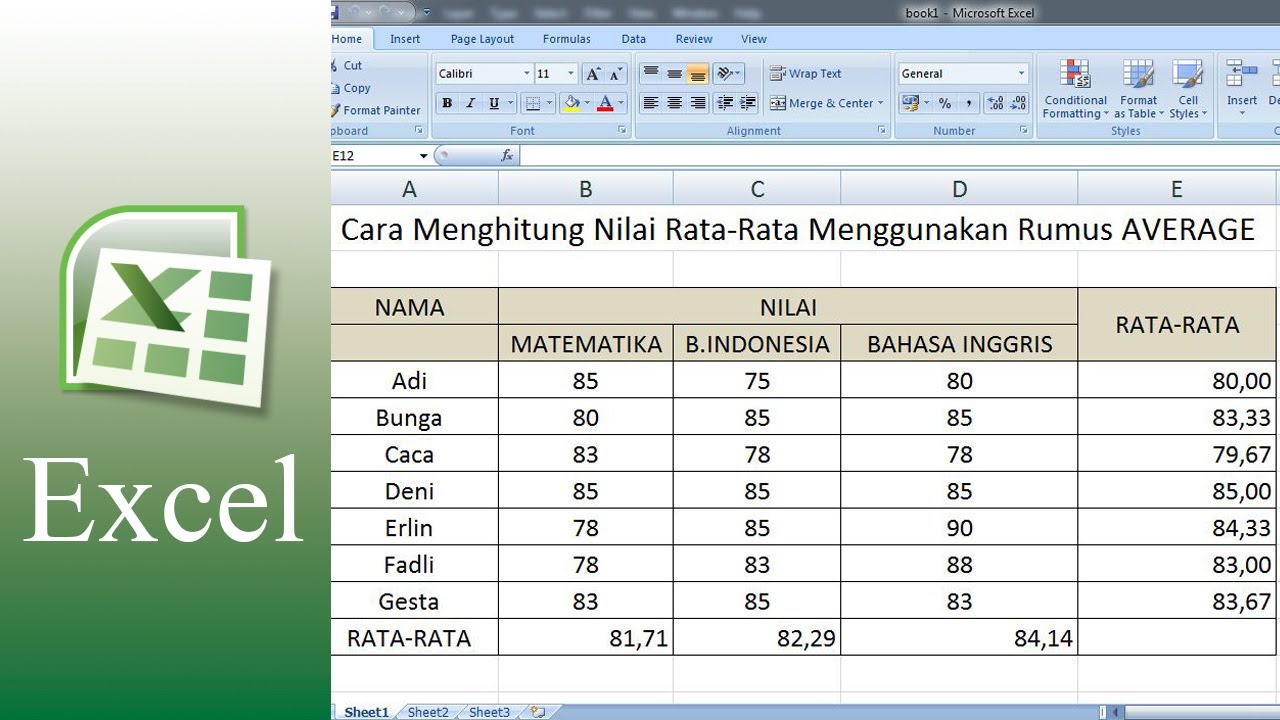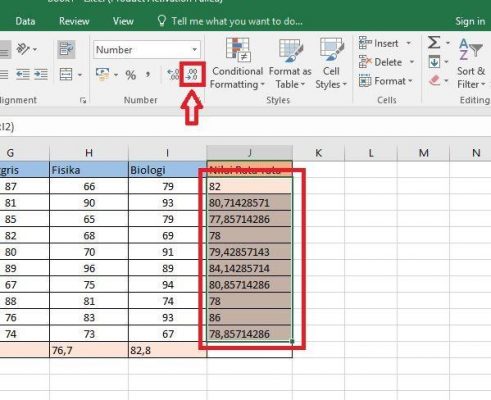Cara Menghitung Rata-rata di Excel
Jika Anda sering bekerja dengan data atau informasi kuantitatif, tentu Anda sudah tidak asing dengan istilah rata-rata. Rata-rata adalah salah satu dari beberapa ukuran pusat yang sering digunakan untuk merepresentasikan sekumpulan data atau informasi numerik.
Jika Anda tidak memiliki waktu untuk menghitung rata-rata secara manual, Excel bisa menjadi alat yang sangat berguna dan efektif untuk membantu Anda menghitung rata-rata. Di bawah ini, akan dijelaskan 2 cara menghitung rata-rata di Excel dengan simpel dan cepat.
Cara Pertama: Menggunakan Fungsi AVERAGE
Cara pertama dalam menghitung rata-rata di Excel adalah menggunakan fungsi AVERAGE. Fungsi AVERAGE merujuk pada rata-rata aritmatika dari setiap sel dalam rentang sel yang ditentukan.
Langkah 1: Menentukan rentang sel
Untuk menggunakan fungsi AVERAGE, yang pertama kali harus dilakukan adalah menentukan rentang sel yang ingin Anda hitung rata-ratanya. Misalnya, jika Anda ingin menghitung rata-rata dari data yang terdapat pada sel B2 hingga B6, cukup klik pada sel B7 sehingga rentang sel terpilih.
Langkah 2: Masukkan Fungsi AVERAGE
Setelah rentang sel terpilih, langkah berikutnya adalah memasukkan formula atau fungsi AVERAGE pada sel yang kosong di bawah rentang tersebut. Fungsi AVERAGE ditulis dengan mengetikkan kata “AVERAGE” pada sel tersebut diikuti oleh tanda kurung buka “(“.
Setelah mengetikkan tanda kurung buka, klik pada sel pertama dalam rentang sel yang ingin Anda hitung rata-ratanya. Selanjutnya, ketikkan tanda titik dua “:” dan klik pada sel terakhir dalam rentang sel tersebut. Kemudian, ketikkan tanda kurung tutup “)” dan tekan tombol enter.
Langkah 3: Hasil Rata-rata Terlihat pada Sel Tersebut
Setelah menekan tombol enter, hasil rata-rata yang dihitung akan langsung terlihat pada sel yang telah Anda masukkan fungsi AVERAGE sebelumnya. Sebagai contoh pada gambar di bawah ini, rata-rata dari data pada sel B2 hingga B6 adalah 87.4.
Cara Kedua: Menggunakan Fungsi SUM dan COUNT
Cara kedua dalam menghitung rata-rata di Excel adalah menggunakan fungsi SUM dan COUNT. Fungsi SUM digunakan untuk menjumlahkan sekumpulan sel, sedangkan fungsi COUNT digunakan untuk menghitung jumlah sel yang terisi pada rentang sel yang ditentukan. Kedua fungsi tersebut digabungkan untuk menghitung rata-rata aritmatika dari sekumpulan data yang diinginkan.
Langkah 1: Tentukan Rentang Sel yang akan Dihitung
Langkah pertama adalah menentukan rentang sel yang akan dihitung rata-ratanya. Misalnya, jika Anda ingin menghitung rata-rata dari data yang terdapat pada sel A2 hingga A6, cukup klik pada sel A7 sehingga rentang sel terpilih.
Langkah 2: Masukkan Fungsi SUM dan COUNT
Setelah rentang sel terpilih, langkah berikutnya adalah memasukkan fungsi SUM dan COUNT pada sel yang kosong di bawah rentang tersebut. Fungsi SUM ditulis dengan mengetikkan kata “SUM” pada sel tersebut diikuti oleh tanda kurung buka “(“. Selanjutnya, klik pada sel pertama dalam rentang sel yang ingin Anda hitung rata-ratanya. Kemudian, ketikkan tanda titik dua “:” dan klik pada sel terakhir dalam rentang sel tersebut. Kemudian, ketikkan tanda kurung tutup “)” dan tekan tombol enter.
Setelah itu, masukkan fungsi COUNT dengan cara yang sama seperti pada fungsi SUM, namun kali ini klik pada sel yang paling bawah dalam rentang sel tersebut. Kemudian, ketikkan tanda kurung tutup “)” secara terpisah dan hit enter.
Langkah 3: Hitung Rata-rata dengan Membagi Hasil SUM dan COUNT
Setelah masukkan fungsi SUM dan COUNT, Anda perlu membagi hasil SUM dengan hasil COUNT untuk mendapatkan rata-ratanya. Anda bisa membuat sel baru untuk menampilkan hasil ini atau menggunakan langkah yang sama dengan menggunakan fungsi AVERAGE pada cara pertama untuk menampilkan hasil ini langsung pada sel yang sama dengan rentang sel yang telah dihitung tadi.
Terakhir, untuk menjumlahkan semuanya dan mendapatkan rata-rata yang diinginkan, cukup bagi hasil SUM dengan hasil COUNT. Sebagai contoh pada gambar di bawah ini, rata-rata dari data pada sel A2 hingga A6 adalah 78.8.
FAQ: Pertanyaan dan Jawaban seputar Menghitung Rata-rata di Excel
Pertanyaan 1: Apa itu rata-rata dalam Excel?
Jawaban: Rata-rata adalah salah satu dari beberapa ukuran pusat yang sering digunakan untuk merepresentasikan sekumpulan data atau informasi numerik. Di Excel, rata-rata dapat dihitung menggunakan fungsi AVERAGE atau kombinasi fungsi SUM dan COUNT.
Pertanyaan 2: Apa bedanya antara menggunakan fungsi AVERAGE dan kombinasi fungsi SUM dan COUNT?
Jawaban: Fungsi AVERAGE lebih sederhana dan cepat digunakan karena Anda cukup menentukan rentang sel yang ingin dihitung. Namun, fungsi ini tidak memberikan hasil yang akurat jika terdapat nilai kosong dalam rentang sel. Sedangkan, dengan menghitung rata-rata menggunakan fungsi SUM dan COUNT, selain hasil yang lebih akurat, Anda juga dapat melihat jumlah sel kosong dalam rentang sel tersebut, jika ada.