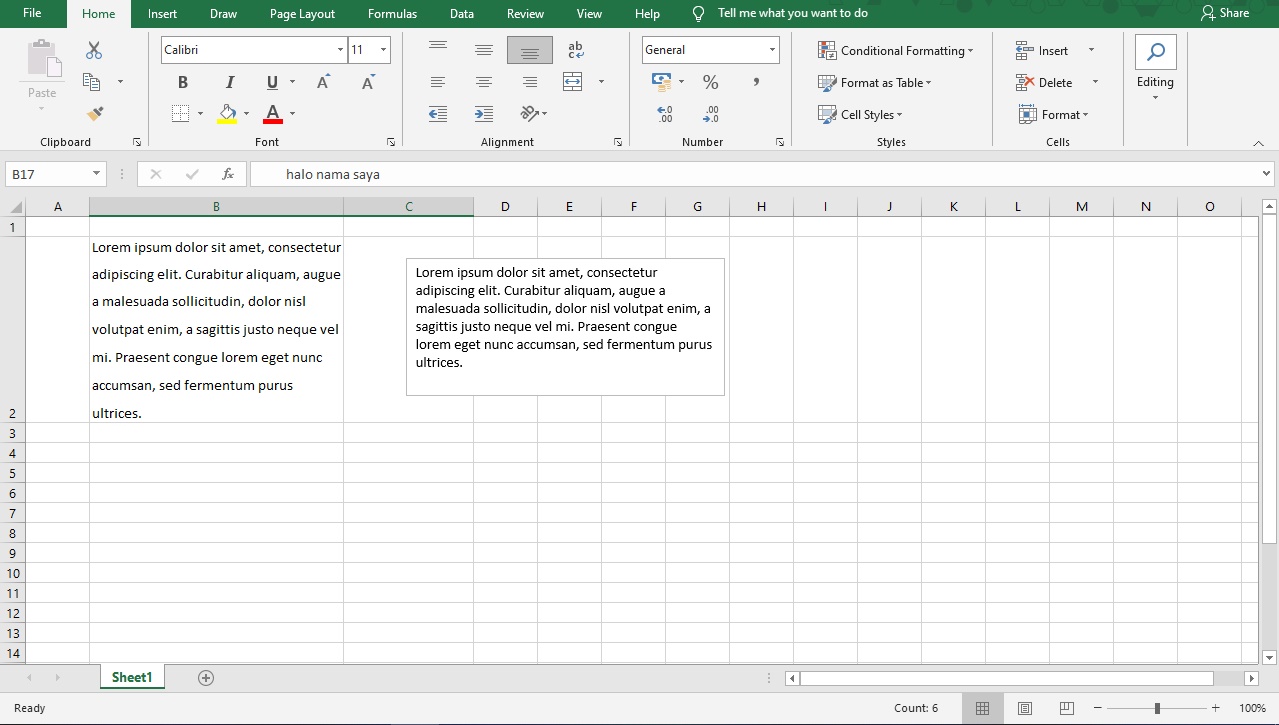Excel merupakan aplikasi pengolah angka yang sangat populer di antara pengguna komputer. Banyak pekerjaan yang bisa dilakukan menggunakan Excel, salah satunya adalah membuat tabel atau daftar berisi informasi. Namun, terkadang kita menemukan masalah dalam mengatur spasi pada Excel. Oleh karena itu, pada artikel ini akan dibahas mengenai cara mengatur spasi di Excel dan juga tips menghilangkan spasi pada Excel.
Cara Mengatur Spasi Antar Huruf dan Baris di Excel
Sebelum membahas cara mengatur spasi pada Excel, terlebih dahulu harus dipahami terlebih dahulu apa itu spasi dalam Excel. Spasi dalam Excel terdiri dari dua jenis, yaitu spasi antar huruf dan spasi antar baris.
Spasi antar huruf adalah jarak antara karakter atau huruf dalam sel. Spasi antar huruf sering kali digunakan apabila kita ingin menjadikan beberapa karakter yang di dalam satu sel bersatu atau saling terkait dengan jarak yang stabil.
Sedangkan spasi antar baris adalah jarak antara baris dalam satu sel. Spasi antar baris sering kali digunakan apabila kita ingin memisahkan beberapa baris dalam satu sel secara visual. Kita bisa memilih untuk menggunakan spasi antar baris apabila ingin mencetak tabel atau daftar ke dalam laporan yang rapi.
Berikut adalah beberapa cara mengatur spasi antar huruf dan baris di Excel:
Mengatur Spasi Antar Huruf
- Menggunakan Tanda Kutip Ganda
- Menggunakan Fungsi LEFT, RIGHT dan MID
Cara pertama yang dapat dilakukan adalah dengan menggunakan tanda kutip ganda (” “). Tanda kutip ganda ini berfungsi untuk menjadikan teks yang berada di dalamnya rapat atau saling terkait satu sama lain. Berikut ini adalah contoh penggunaan tanda kutip ganda dalam formula Excel:
Pada contoh di atas, penggunaan tanda kutip ganda ” ” pada formula SUBSTITUTION berfungsi untuk menghilangkan spasi pada sel A2 yang terdapat pada sel D2.
Cara kedua adalah dengan menggunakan fungsi LEFT, RIGHT, dan MID. Fungsi LEFT, RIGHT, dan MID berfungsi untuk mengambil beberapa karakter tertentu dari suatu teks dalam sel dan mengembalikan nilai berupa karakter tersebut.
Contoh:
- Fungsi LEFT
- Fungsi RIGHT
- Fungsi MID
Pada contoh di atas, formula =LEFT(A2,5) akan mengambil 5 huruf pertama di dalam sel A2. Hasilnya adalah “Nurul”.
Pada contoh di atas, formula =RIGHT(A2,5) akan mengambil 5 huruf terakhir di dalam sel A2. Hasilnya adalah “khoir”.
Pada contoh di atas, formula =MID(A2,7,3) akan mengambil 3 karakter di dalam sel A2, dimulai dari huruf ke-7. Hasilnya adalah “uli”.
Mengatur Spasi Antar Baris
Spasi antar baris pada Excel bisa dilakukan dengan cara sebagai berikut:
- Mengubah Jenis Sel
- Mengatur Jarak Antar Baris pada Sel
Cara pertama untuk mengatur spasi antar baris adalah dengan mengubah jenis sel pada Excel. Caranya, tekan tombol ALT + ENTER pada keyboard untuk membuat baris baru dalam satu sel.
Pada gambar di atas, contoh penggunaan ALT + ENTER menghasilkan dua baris terpisah pada satu sel. Hasil ini sangat berguna apabila kita ingin menambahkan beberapa baris dalam satu sel dengan lebih rapi.
Cara kedua adalah dengan mengatur jarak antar baris pada sel. Caranya, klik kanan pada sel yang ingin diatur jarak antar barisnya dan pilih “Format Cells”.
Pada kolom “Alignment”, pilih “Wrap text” dan centang “Shrink to fit cell size”. Kemudian, pada kolom “Vertical”, pilih “Justify”. Terakhir, atur jarak antar baris pada kolom “Spacing”.
Tips Menghilangkan Spasi pada Excel
Terkadang, kita menemukan spasi yang tidak diinginkan pada Excel. Spasi ini bisa berasal dari beberapa hal, seperti ketikan yang salah, copy-paste dari dokumen lain, atau karena penyimpanan data yang buruk. Spasi yang terlalu banyak atau tidak teratur akan membuat tampilan tabulasi atau daftar menjadi tidak rapi. Oleh karena itu, berikut adalah beberapa tips untuk menghilangkan spasi pada Excel:
Menggunakan Fungsi TRIM
Fungsi TRIM pada Excel berfungsi untuk menghilangkan spasi yang tidak diinginkan pada suatu teks. Fungsi TRIM akan menghapus semua spasi atau karakter yang tidak terlihat pada sel sehingga menghasilkan teks yang rapat.
Contoh:
Pada contoh di atas, formula =TRIM(A2) akan menghilangkan semua spasi yang terdapat pada sel A2. Hasilnya adalah “Nurulkhoiruli”.
Menggunakan Fungsi SUBSTITUTE
Fungsi SUBSTITUTE pada Excel berfungsi untuk mengganti atau menghapus teks tertentu dari dalam teks lainnya. Fungsi SUBSTITUTE bisa menjadi alternatif untuk menghilangkan spasi pada Excel.
Contoh:
Pada contoh di atas, formula =SUBSTITUTE(A2,” “,””) akan menghapus semua spasi yang terdapat pada sel A2. Hasilnya adalah “Nurulkhoiruli”.
FAQ (Frequently Asked Questions)
1. Bagaimana cara membuat baris baru pada Excel?
Untuk membuat baris baru pada Excel, tekan tombol ALT + ENTER pada keyboard pada posisi yang diaginkan di dalam sel.
2. Apa itu spasi antar huruf dan spasi antar baris pada Excel?
Spasi antar huruf adalah jarak antara karakter atau huruf dalam sel. Sedangkan spasi antar baris adalah jarak antara baris dalam satu sel. Spasi antar huruf sering kali digunakan apabila kita ingin menjadikan beberapa karakter yang di dalam satu sel bersatu atau saling terkait dengan jarak yang stabil. Sedangkan spasi antar baris sering kali digunakan apabila kita ingin memisahkan beberapa baris dalam satu sel secara visual.