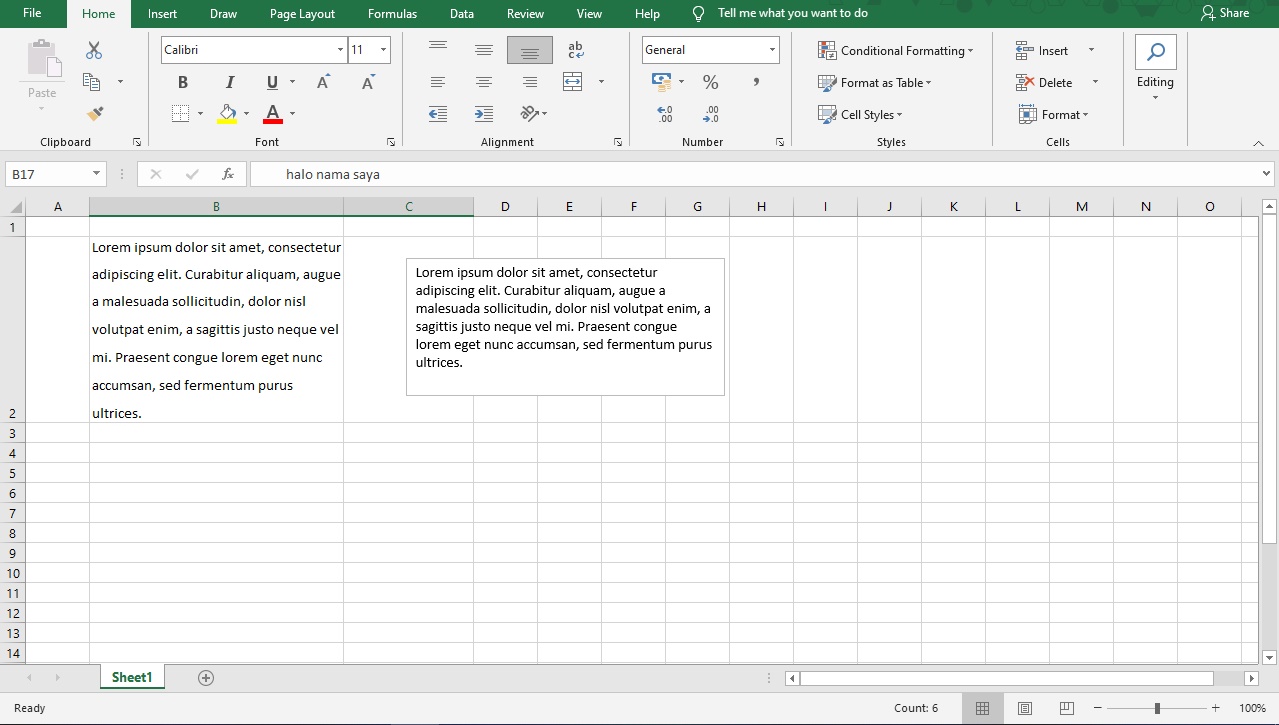Microsoft Excel adalah salah satu perangkat lunak yang paling populer untuk melakukan pengolahan data. Dalam pekerjaan sehari-hari, seringkali kita perlu membuat laporan, menghitung angka-angka, atau mengatur data dalam tabel. Dengan Excel, semua itu bisa dilakukan dengan mudah dan cepat.
Menulis Terbilang di Excel
Seringkali kita membutuhkan data dalam bentuk terbilang, terutama untuk laporan keuangan. Dalam Excel, kita bisa menulis angka dalam format terbilang dengan menggunakan formula tertentu.
Untuk menulis angka dalam format terbilang, pertama-tama pilih cell tempat kita akan menulis terbilang tersebut. Kemudian, ketik formula berikut ini:
=Terbilang(A1)
Di dalam formula ini, A1 adalah cell yang berisi angka yang ingin kita konversikan menjadi terbilang. Kita juga bisa mengetikkan angka secara langsung di dalam formula tersebut.
Setelah mengetik formula tersebut, tekan tombol enter pada keyboard. Hasilnya akan muncul di dalam cell yang kita pilih tadi, dalam bentuk terbilang.
Sebagai contoh, jika kita ingin menulis angka 12345 dalam format terbilang, maka kita bisa ketik formula =Terbilang(12345). Hasilnya akan muncul sebagai “dua belas ribu tiga ratus empat puluh lima”.
Cara Membuat Spasi di Excel
Seperti halnya dalam mengolah data dalam format teks lainnya, seringkali kita perlu membuat spasi dalam tabel Excel. Dalam Excel, kita bisa membuat spasi dalam satu kolom, atau antar kolom yang berdampingan.
Membuat Spasi dalam Satu Kolom
Jika kita ingin membuat spasi dalam satu kolom, kita bisa menggunakan tiga cara berbeda.
1. Menggunakan Tombol Spasi
Cara paling sederhana untuk membuat spasi dalam Excel adalah dengan menggunakan tombol spasi pada keyboard. Jika kita ingin membuat spasi antara teks pada cell yang sama, cukup ketikkan teks pertama, lalu tekan tombol spasi, lalu ketik teks kedua.
Sebagai contoh, jika kita ingin menulis “Halo Dunia” dan memisahkan kata “Halo” dan “Dunia” dengan spasi, kita bisa ketikkan “Halo” kemudian tekan spasi, kemudian ketikkan “Dunia”. Hasilnya akan muncul seperti berikut:
Halo Dunia
2. Menggunakan Formula CHAR
Selain menggunakan tombol spasi, kita juga bisa membuat spasi dengan menggunakan formula CHAR. Formula ini akan menghasilkan karakter spasi dalam kode ASCII.
Untuk membuat spasi dengan formula CHAR, kita bisa ketikkan formula berikut:
=REPT(CHAR(32),A1)
Di dalam formula ini, A1 adalah jumlah spasi yang ingin kita tambahkan. Jika kita ingin menambahkan satu spasi, maka kita cukup ketikkan angka 1 di dalam cell tersebut. Jika kita ingin menambahkan 3 spasi, maka ketikkan angka 3, dan seterusnya.
Setelah mengetikkan formula tersebut, tekan tombol enter pada keyboard. Hasilnya akan muncul di dalam cell yang kita pilih tadi, dalam bentuk spasi.
3. Menggunakan Tanda Petik Ganda
Yang terakhir, kita juga bisa membuat spasi dengan menggunakan tanda petik ganda. Cara ini agak kurang praktis, namun bisa menjadi alternatif jika cara-cara sebelumnya tidak berhasil.
Untuk membuat spasi dengan tanda petik ganda, kita bisa ketikkan teks pada cell yang kita inginkan, dan memisahkan kata-kata dengan tanda petik ganda. Sebagai contoh:
"Halo" "Dunia"
Di dalam contoh tersebut, kita memisahkan kata “Halo” dan “Dunia” dengan dua spasi dan tanda petik ganda. Hasilnya akan muncul sebagai berikut:
Halo Dunia
Membuat Spasi Antar Kolom
Jika kita ingin membuat spasi antar kolom yang berdampingan, kita bisa menggunakan fitur Merge Cells atau Wrap Text.
1. Merge Cells
Merge Cells adalah fitur Excel yang berguna untuk menggabungkan beberapa sel menjadi satu sel besar. Dengan menggabungkan sel-sel tersebut, kita bisa membuat spasi antar kolom yang berdampingan.
Untuk menggunakan Merge Cells, pertama-tama kita harus memilih sel-sel yang ingin kita gabungkan. Kemudian, klik kanan pada salah satu sel tersebut, dan pilih Merge Cells. Setelah itu, Excel akan menggabungkan sel-sel tersebut menjadi satu sel besar.
Sebagai contoh, jika kita ingin membuat spasi antara kolom A dan kolom B, kita bisa menggabungkan sel A1:B1. Caranya adalah dengan memilih sel A1 dan B1, lalu klik kanan, dan pilih Merge Cells. Hasilnya akan muncul sebagai berikut:
| Halo Dunia |
2. Wrap Text
Wrap Text adalah fitur Excel yang berguna untuk mengatur tampilan teks dalam sel. Dengan menggunakan fitur ini, kita bisa membuat teks yang panjang bisa muncul dalam satu baris, tanpa harus membuat kolom menjadi terlalu lebar.
Untuk menggunakan Wrap Text, pilih sel yang ingin kita atur tampilannya. Kemudian, klik kanan, dan pilih Format Cells. Pada jendela Format Cells, pilih tab Alignment, dan centang kotak Wrap Text. Setelah itu, Excel akan mengatur tampilan teks dalam cell tersebut secara otomatis.
Sebagai contoh, jika kita ingin membuat teks “Halo Dunia” muncul dalam dua kolom yang berdampingan, kita bisa pilih sel A1 dan B1, dan aktifkan fitur Wrap Text. Hasilnya akan muncul sebagai berikut:
| Halo | Dunia |
Cara Membuat Aplikasi Excel untuk Word
Microsoft Excel dan Word adalah dua perangkat lunak yang paling sering digunakan dalam pekerjaan sehari-hari. Dalam beberapa kasus, kita perlu mengintegrasikan antara data di Excel dengan dokumen di Word. Salah satu cara untuk melakukan integrasi tersebut adalah dengan membuat aplikasi Excel untuk Word.
Untuk membuat aplikasi Excel untuk Word, kita bisa menggunakan fitur VBA (Visual Basic for Applications) yang terdapat pada Excel.
Berikut ini adalah langkah-langkah untuk membuat aplikasi Excel untuk Word:
1. Membuka Editor VBA
Pertama-tama, buka program Excel, dan buatlah tabel atau daftar data yang ingin kita gunakan dalam aplikasi kita. Lalu, buka menu Developer, dan pilih Visual Basic. Secara default, menu Developer mungkin tidak ditampilkan di Excel. Untuk menampilkannya, kita bisa pergi ke Options, lalu pilih Customize Ribbon, dan aktifkan opsi Developer.
Setelah membuka editor VBA, kita akan melihat kode program yang terdapat di dalam aplikasi Excel. Di sini, kita bisa menambahkan kode program yang kita inginkan untuk mengolah data di Excel.
2. Menambahkan Kode Program
Untuk menambahkan kode program, kita bisa klik kanan pada bagian Project, dan pilih Insert > Module. Di dalam module baru tersebut, kita bisa menambahkan kode program yang kita inginkan.
Sebagai contoh, jika kita ingin menghitung jumlah sel di dalam sebuah tabel, kita bisa menambahkan kode berikut ini:
Sub CountSelectedCells()
Dim cellCount As Integer
cellCount = Selection.Cells.count
MsgBox "Jumlah sel yang dipilih adalah " & cellCount & "."
End SubDi dalam kode program tersebut, kita pertama-tama mendeklarasikan variabel cellCount sebagai integer. Variabel tersebut nantinya akan digunakan untuk menyimpan jumlah sel yang dipilih oleh pengguna.
Setelah itu, kita menggunakan fungsi Selection.Cells.count untuk menghitung jumlah sel yang dipilih. Hasilnya kita simpan di dalam variabel cellCount. Dan akhirnya, kita menggunakan fungsi MsgBox untuk menampilkan jumlah sel yang dipilih oleh pengguna dalam bentuk jendela pesan.
3. Menambahkan Tombol atau Menu
Setelah menambahkan kode program, selanjutnya kita bisa menambahkan tombol atau menu untuk memanggil aplikasi kita di dalam Word. Untuk menambahkan tombol atau menu, kita bisa pergi ke View > Toolbars > Control Toolbox, atau tekan shortcut Alt + F11.
Setelah menu Control Toolbox muncul, kita bisa pilih salah satu kontrol yang ingin kita gunakan untuk memanggil aplikasi kita. Beberapa kontrol yang umum digunakan adalah tombol (Button), kotak teks (Textbox), dan menu (Menu).
Setelah mengklik salah satu kontrol, kita akan melihat tampilan desain yang memungkinkan kita untuk memodifikasi tampilan dan kode program dari kontrol tersebut. Di dalam tampilan desain tersebut, klik kanan pada kontrol tersebut, dan pilih properties.
Di dalam jendela properties, kita bisa mengatur beberapa konfigurasi untuk kontrol tersebut, seperti warna, ukuran, dan font. Selain itu, kita juga bisa menambahkan kode program yang akan dipanggil saat kontrol tersebut ditekan atau diklik oleh pengguna.
4. Menjalankan Aplikasi
Setelah kita selesai membuat aplikasi, kita bisa menjalankannya dengan cara memanggil kontrol yang telah kita buat tadi. Jika kita menggunakan tombol sebagai kontrol, kita cukup klik tombol tersebut untuk menjalankan aplikasi.
Sebagai contoh, jika kita membuat tombol untuk menghitung jumlah sel di dalam Excel, maka kita bisa memanggil aplikasi tersebut dengan mengklik tombol tersebut. Hasilnya akan muncul dalam bentuk jendela pesan yang kita buat tadi.
Cara Mengatur Spasi di Excel Antar Huruf dan Baris
Selain membuat spasi antar sel dan antar kolom, kita juga perlu mengatur spasi antar huruf dan baris di dalam Excel. Misalnya, ketika kita menuliskan banyak teks dalam satu sel, kadang kala sel tersebut terlihat terlalu padat sehingga sulit dibaca. Dalam kasus seperti ini, kita memerlukan spasi antara huruf dan antar baris agar teks tersebut lebih mudah dibaca.
Mengatur Spasi Antar Huruf
Untuk mengatur spasi antar huruf dalam Excel, kita bisa menggunakan fitur Format Cells. Caranya adalah dengan memilih sel yang ingin kita atur, lalu klik kanan, dan pilih Format Cells. Kemudian, pada jendela Format Cells, pilih tab Alignment, dan atur spasi antar huruf pada bagian Indent.
Sebagai contoh, jika kita ingin membuat spasi antar huruf pada sel A1, kita cukup pilih sel tersebut, lalu buka jendela Format Cells, dan atur spasi pada bagian Indent. Hasilnya akan muncul sebagai berikut:
H a l o D u n i a
Mengatur Spasi Antar Baris
Sama seperti mengatur spasi antar huruf, kita juga bisa mengatur spasi antar baris di dalam Excel. Caranya adalah dengan menggunakan fitur Wrap Text, yang telah dijelaskan sebelumnya dalam bagian Cara Membuat Spasi di Excel. Untuk mengatur spasi antar baris, kita cukup aktifkan fitur Wrap Text pada sel yang ingin kita atur, dan spasi antar baris akan muncul secara otomatis.
Sebagai contoh, jika kita ingin menulis paragraf dalam Excel, kita bisa aktifkan fitur Wrap Text pada sel tersebut. Hasilnya akan muncul sebagai berikut:
Mahasiswa adalah garda terdepan dalam pembangunan bangsa.<br>
Mereka memiliki peran penting dalam menciptakan perubahan positif untuk Indonesia.