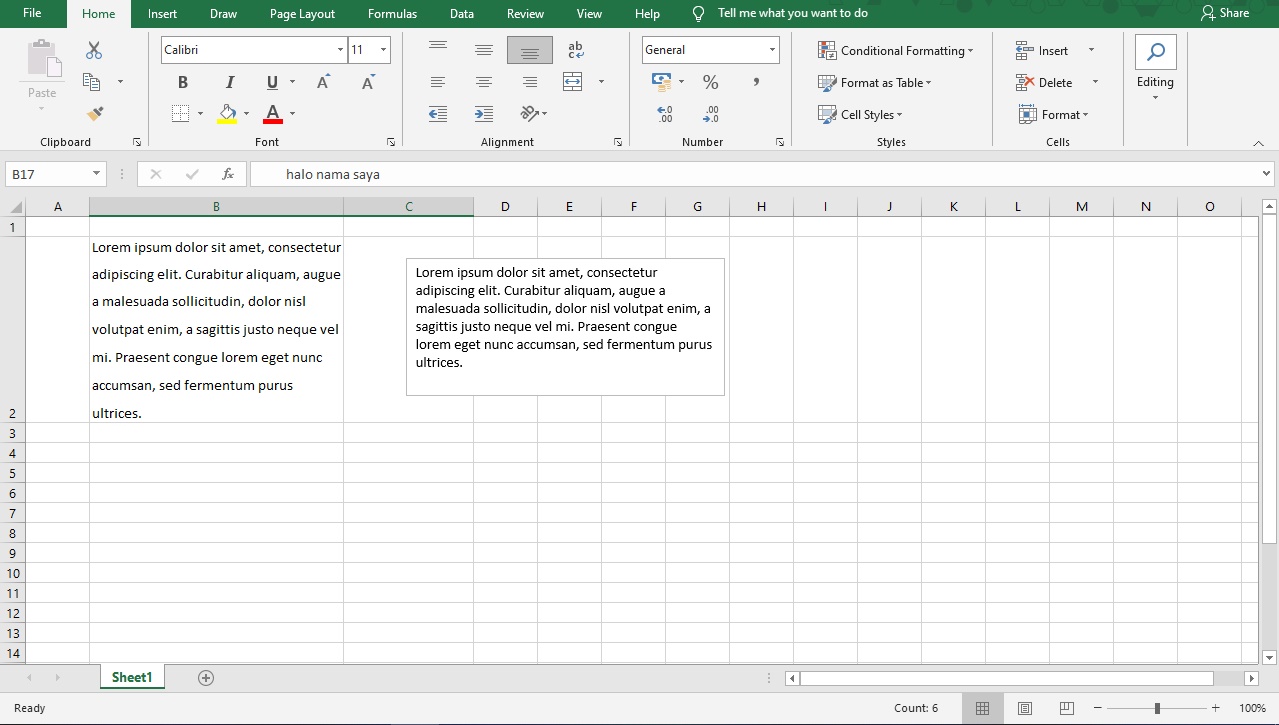Di era digital ini, aplikasi Microsoft Office seperti Excel dan Word memang sudah tidak asing lagi. Hampir semua orang pasti sudah pernah menggunakan aplikasi tersebut untuk melakukan pekerjaan sehari-hari, baik itu di kantor atau di rumah. Namun, terkadang masih banyak juga yang kurang memiliki pemahaman yang baik mengenai fitur-fitur yang ada di dalam aplikasi tersebut. Salah satunya adalah tentang tata letak spasi yang seringkali membingungkan banyak orang.
Mengatur Spasi Antar Baris dan Paragraf di Microsoft Word
Salah satu contoh tata letak spasi yang seringkali membingungkan banyak orang adalah mengenai pengaturan spasi antar baris dan paragraf di dokumen Microsoft Word. Sebenarnya, Microsoft Word sudah menyediakan fitur yang cukup lengkap untuk melakukan pengaturan spasi ini, namun sayangnya belum banyak yang mengetahuinya.
Untuk mengatur spasi antar baris dan paragraf di Microsoft Word, caranya cukup mudah. Pertama-tama, silahkan buka dokumen Microsoft Word yang ingin Anda atur spasi paragrafnya. Setelah itu, klik tombol “Home” di menu bar, kemudian pilih opsi “Line and Paragraph Spacing”.
Di sini, Anda akan melihat beberapa opsi pengaturan spasi seperti “Single”, “1.5 Lines”, dan “Double”. Opsi “Single” berarti Anda tidak menggunakan spasi antar baris dan paragraf sama sekali, sehingga semua baris dan paragraf dalam dokumen Anda akan menempel satu sama lain. Sedangkan opsi “Double” berarti ada spasi antar baris dan paragraf yang cukup lebar.
Jika Anda ingin menyesuaikan spasi antar baris dan paragraf secara lebih detail lagi, cukup klik opsi “Line Spacing Options”. Di sini, Anda akan melihat beberapa opsi lagi seperti “At Least”, “Exactly”, dan “Multiple”. Opsi “At Least” berarti Microsoft Word akan mengatur spasi antar baris dan paragraf sehingga jaraknya tidak kurang dari angka yang Anda tetapkan. Sedangkan opsi “Exactly” berarti jarak spasi antar baris dan paragraf tersebut akan persis sama dengan angka yang Anda tetapkan.
Jadi, dengan pengaturan spasi antar baris dan paragraf yang tepat, dokumen Anda akan terlihat lebih rapi dan mudah dibaca. Selain itu, pengaturan spasi yang baik juga dapat membuat dokumen Anda terlihat lebih profesional dan terstruktur.
Mengatur Spasi Antar Huruf dan Baris di Microsoft Excel
Selain di Microsoft Word, tata letak spasi juga seringkali membingungkan banyak orang ketika menggunakan aplikasi Microsoft Excel. Sebagian besar orang memang hanya menganggap spasi di Excel sebagai pembatas antara satu sel dengan sel lainnya, namun sebenarnya spasi ini juga dapat diatur dengan lebih detail lagi.
Untuk mengatur spasi antar huruf dan baris di Microsoft Excel, caranya juga cukup mudah. Pertama-tama, silahkan buka dokumen Excel yang ingin Anda atur spasi antar huruf dan barisnya. Setelah itu, klik tombol “Home” di menu bar, kemudian pilih opsi “Format Cells”.
Di sini, Anda akan melihat beberapa opsi format cell seperti “Number”, “Alignment”, dan “Font”. Klik opsi “Alignment”, kemudian cari opsi “Horizontal” dan “Vertical”. Di sini, Anda akan melihat opsi “General”, “Left”, “Right”, “Center”, dan sebagainya untuk opsi “Horizontal”, serta opsi “Top”, “Bottom”, “Center”, dan sebagainya untuk opsi “Vertical”.
Untuk mengatur spasi antar huruf, pilih opsi “Horizontal” yang sesuai dengan kebutuhan Anda. Misalnya, jika Anda ingin agar huruf dalam satu sel di Excel Anda lebih terlihat rapat, pilih opsi “Center”. Sedangkan untuk mengatur spasi antar baris, pilih opsi “Vertical” yang sesuai dengan kebutuhan Anda. Misalnya, jika Anda ingin agar baris dalam satu sel Excel Anda lebih terlihat rapat, pilih opsi “Top”.
Dengan pengaturan spasi antar huruf dan baris yang tepat, dokumen Excel Anda akan lebih mudah dibaca dan dimengerti. Selain itu, pengaturan spasi yang tepat juga akan membuat dokumen Excel Anda terlihat lebih profesional dan terstruktur.
FAQ Mengenai Tata Letak Spasi di Aplikasi Microsoft Office
1. Apa itu spasi antar huruf dan baris di aplikasi Microsoft Office?
Spasi antar huruf dan baris di aplikasi Microsoft Office adalah jarak antara huruf atau baris dalam sebuah dokumen. Pengaturan spasi yang tepat dapat membuat dokumen lebih mudah dibaca dan dimengerti, serta terlihat lebih profesional dan terstruktur.
2. Bagaimana cara mengatur spasi antar huruf dan baris di Microsoft Word dan Excel?
Untuk mengatur spasi antar huruf dan baris di Microsoft Word, silahkan klik tombol “Home” di menu bar, kemudian pilih opsi “Line and Paragraph Spacing” dan atur spasi sesuai dengan kebutuhan Anda. Sedangkan untuk mengatur spasi antar huruf dan baris di Microsoft Excel, silahkan klik tombol “Home” di menu bar, kemudian pilih opsi “Format Cells” dan atur spasi lewat opsi “Alignment”.
Video Tutorial: Mengatur Spasi Antar Baris dan Paragraf di Microsoft Word dan Spasi Antar Huruf dan Baris di Microsoft Excel
Jadi, itulah sedikit informasi mengenai tata letak spasi di aplikasi Microsoft Office, khususnya Microsoft Word dan Excel. Mengatur spasi dengan tepat memang tidak sulit, namun membutuhkan sedikit waktu dan kesabaran untuk menyesuaikannya dengan kebutuhan Anda. Semoga informasi ini dapat bermanfaat dan membantu Anda dalam melakukan tugas-tugas sehari-hari dengan aplikasi Microsoft Office.