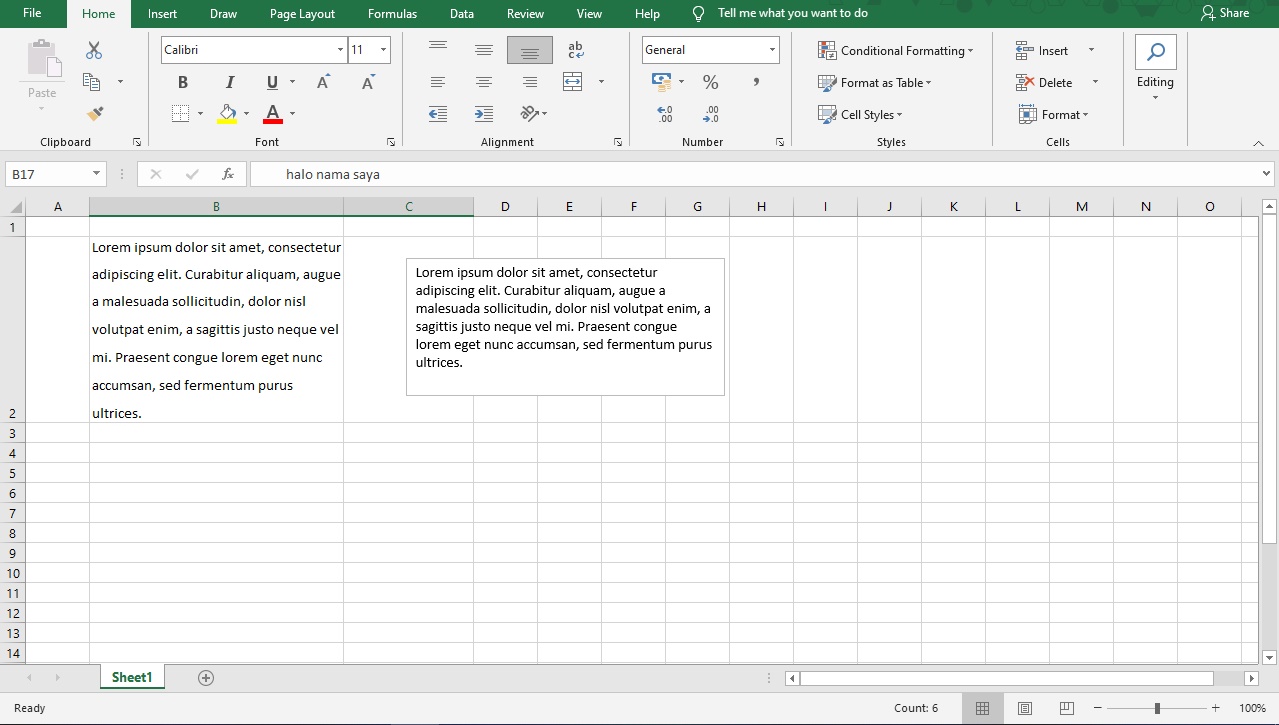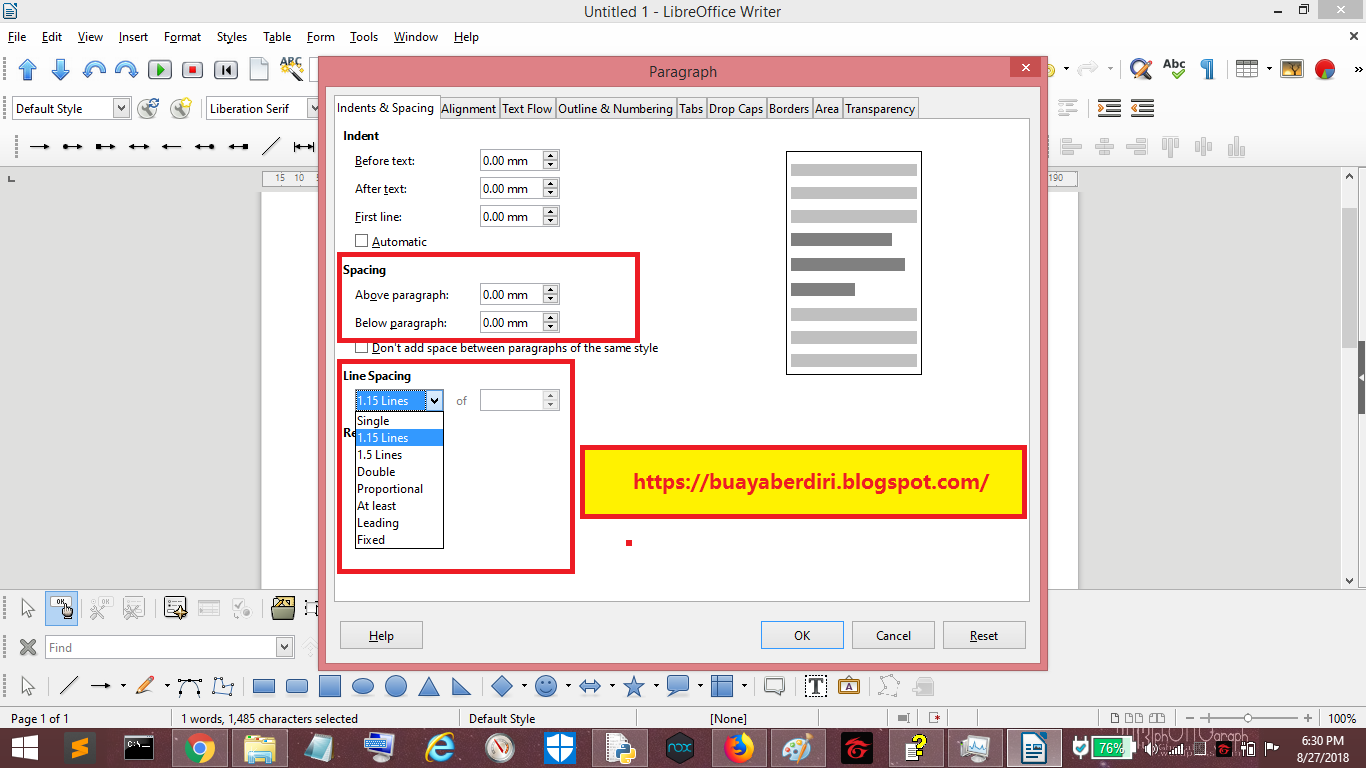Apakah kamu pernah merasa kesulitan saat menggunakan Excel karena terlalu banyak spasi pada sel-sel worksheet? Artikel ini akan memberikan cara mudah untuk menghilangkan spasi di Excel dan juga mengatur spasi antara huruf dan baris. Selain itu, kamu juga akan belajar cara mengatur line spacing di Word sehingga dokumenmu terlihat lebih rapi dan mudah dibaca.
Cara Menghilangkan Spasi Di Excel
Jika kamu sering menggunakan Excel untuk pekerjaan atau tugas kuliah, pasti kamu tahu betapa pentingnya menjaga kebersihan data yang ada dalam worksheet. Salah satu permasalahan yang sering muncul adalah terlalu banyak spasi pada sel-sel worksheet, baik itu disengaja ataupun tidak sengaja. Tentu saja ini akan mengganggu ketika kamu harus melakukan pengolahan data, seperti filter atau sorting.
Untuk menghindari hal tersebut, kamu bisa menggunakan rumus TRIM di Excel. TRIM merupakan sebuah fungsi yang dapat menghilangkan spasi yang tidak diinginkan dari suatu data. Caranya sangat mudah, cukup ikuti langkah-langkah berikut:
- Pilih sel atau seluruh kolom yang ingin dihilangkan spasi di dalamnya
- Gunakan rumus =TRIM(<sel>) pada sel pertama
- Select sel tersebut dan drag melewati sel-sel lain yang ingin dihilangkan spasi
- Spasi pada sel-sel yang dipilih akan hilang otomatis
Dengan mengikuti langkah di atas, kamu bisa menghilangkan spasi di Excel dengan mudah dan cepat. Selain itu, kamu juga bisa menggunakan rumus SUBSTITUTE untuk mengganti satu karakter dengan karakter lain. Caranya pun sangat sederhana, cukup gunakan rumus =SUBSTITUTE(<kolom>,” “,””).
Cara Mengatur Spasi Di Excel Antar Huruf Dan Baris
Selain menghilangkan spasi yang tidak diinginkan, kamu juga bisa mengatur spasi antara huruf dan baris di Excel. Hal ini akan sangat membantu agar tabel yang kamu buat terlihat lebih rapi dan mudah dibaca. Berikut adalah langkah-langkahnya:
- Pilih sel yang ingin kamu atur spasi antara hurufnya
- Gunakan shortcut Ctrl-1 untuk membuka menu Format Sells atau bisa juga klik kanan – Format Cells
- Pada tab Alignment, kamu bisa menemukan opsi untuk mengatur spasi antara huruf dan baris. Isi kolom Spacing dengan ukuran spasi yang kamu inginkan
- Setelah itu klik OK, maka sel tersebut akan diatur spasi antara huruf dan baris sesuai dengan keinginanmu
Dengan mengikuti langkah-langkah di atas, kamu bisa mengatur spasi antar huruf dan baris dengan mudah. Hal ini sangat diperlukan agar tabel yang kamu buat terlihat lebih rapi dan mudah dibaca.
Line Spacing di Word
Tidak hanya di Excel, kamu juga bisa mengatur line spacing di Word. Hal ini akan sangat membantu agar dokumenmu terlihat lebih rapi dan mudah dibaca. Berikut adalah cara mengatur line spacing di Word:
- Pilih paragraf atau teks yang ingin kamu atur line spacing-nya
- Geser mouse ke Ribbon Bar – Home, Kemudian perhatikan Groups, Klik tanda tiga bintang pada group Paragraph. Setelah itu akan muncul tampilan seperti di bawah ini :
- Ubah Spacing menjadi opsi apa pun sesuai keinginanmu
- Atur juga spasi sebelum dan sesudah paragraf jika diperlukan
Dengan mengikuti cara di atas, kamu bisa mengatur line spacing di Word dengan mudah dan cepat. Hal ini akan sangat membantu agar dokumenmu terlihat lebih rapi dan mudah dibaca. Selain itu, kamu juga bisa mengatur spasi antara huruf dan baris dengan cara yang sama seperti saat di Excel.
FAQ
1. Apakah tanda titik (.) dihitung sebagai spasi di Excel?
Tidak, tanda titik (.) tidak dihitung sebagai spasi di Excel. Namun, jika kamu menggabungkan teks dari beberapa sel yang masing-masing memiliki spasi, maka spasi tersebut akan dihitung sebagai satu spasi di sel gabungan tersebut.
2. Apakah line spacing dapat diatur secara otomatis di Word?
Ya, kamu bisa mengatur line spacing secara otomatis di Word. Caranya adalah dengan menggunakan opsi Line Spacing yang ada di menu Paragraph. Kamu bisa memilih opsi yang diinginkan, seperti Single, 1.5 Line, atau Double, dan Word akan mengatur line spacing secara otomatis untuk seluruh dokumenmu.
Video Tutorial
Berikut adalah video tutorial yang bisa membantumu lebih memahami cara menghilangkan spasi di Excel, mengatur spasi antara huruf dan baris, serta mengatur line spacing di Word:
Dengan mempelajari cara-cara di atas, kamu akan lebih mudah dalam mengolah data atau membuat dokumen yang rapi dan mudah dibaca. Jangan lupa untuk selalu mengatur spasi antara huruf dan baris serta line spacing agar hasilnya lebih optimal.