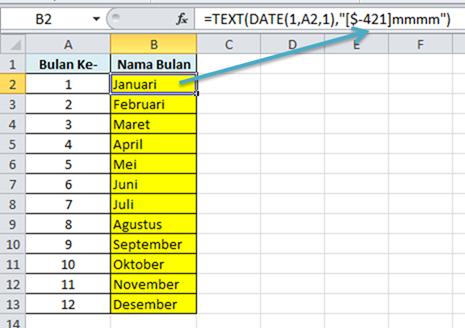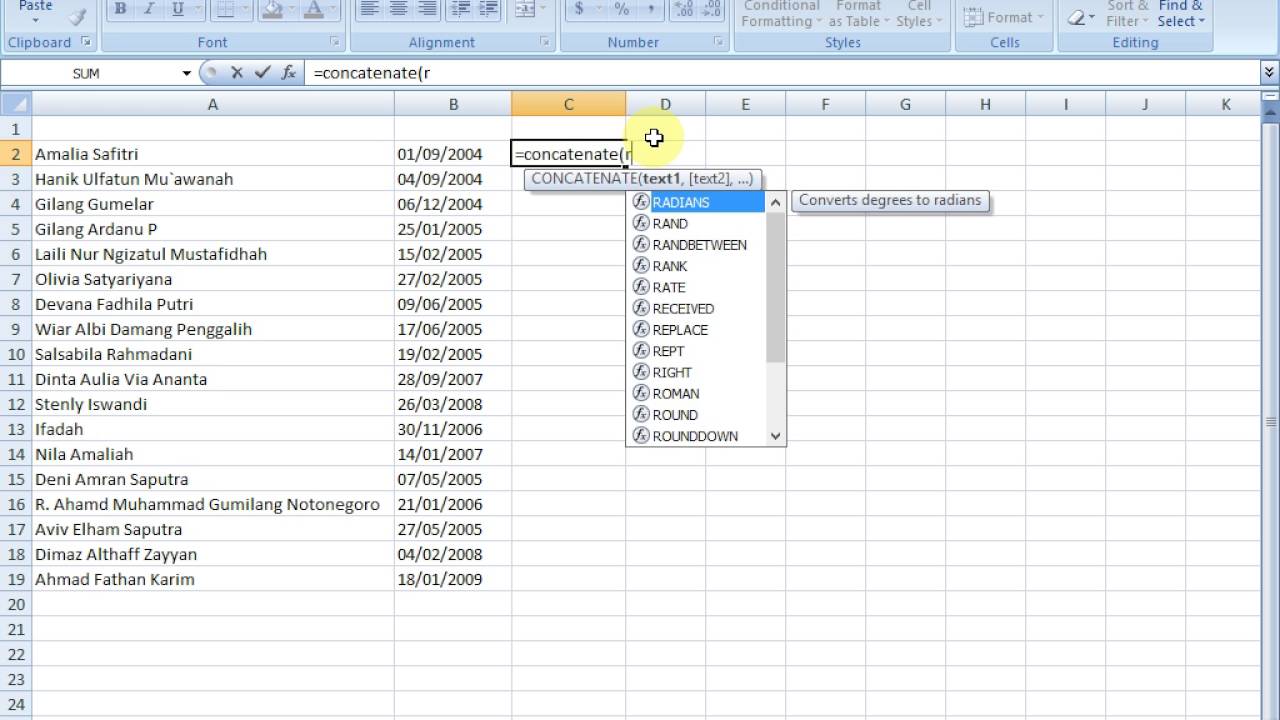Excel merupakan salah satu program pengolah data yang paling sering digunakan di dunia bisnis. Ada banyak hal yang dapat dilakukan di dalam Excel, salah satunya adalah mengelola tanggal dan waktu yang sangat penting dalam berbagai aspek bisnis. Dalam artikel ini, kami akan membahas beberapa cara untuk mengelola tanggal dan waktu dengan bantuan Excel secara lebih praktis.
Cara Merubah Angka Menjadi Bulan di Excel
Seringkali dalam pengolah data, kita akan menemukan masalah ketika kita memiliki data tanggal atau bulan dalam bentuk angka. Hal ini terkadang membuat kita kesulitan dalam membaca dan mengelola data tersebut. Nah, salah satu solusi yang dapat dilakukan adalah dengan mengubah angka menjadi nama bulan.
Jadi, bagaimana cara untuk merubah angka menjadi nama bulan? Berikut tutorial langkah demi langkahnya:
- Pertama-tama, buat kolom baru untuk menyimpan nama bulan.
- Setelah itu, masukkan rumus ” = TEXT (date (2021,3,1),” mmmm “)” pada kolom tersebut.
- Nah, pada bagian “date (2021,3,1)” kita dapat memasukkan data tanggal yang ada pada kolom lain.
- Terakhir, drag kolom tersebut ke bawah untuk mengaplikasikan rumus pada seluruh data yang kita miliki.
Cara Mengurutkan Tanggal dan Bulan di Excel
Pada pengolahan data, seringkali kita perlu melakukan pengurutan data berdasarkan tanggal dan bulan. Hal ini sangat penting dalam analisis data yang kita lakukan. Berikut ini adalah langkah-langkah untuk mengurutkan data berdasarkan tanggal dan bulan:
- Pertama-tama, pilih seluruh data yang ingin diurutkan. Hal ini bisa dilakukan dengan menekan tombol CTRL+A atau dengan mengklik nama kolom diatas tabel.
- Setelah itu, pilih opsi “Data” pada ribbon dan pilih “Sort” dari submenu “Sort and Filter”.
- Pada bagian “Sort By”, pilih kolom yang berisi data tanggal dan pastikan “Expand the selection” telah diaktifkan.
- Pada bagian “Sort On”, pastikan telah memilih “Values”.
- Terakhir, pilih “A to Z” untuk mengurutkan data secara ascending dari terendah ke tertinggi atau “Z to A” untuk mengurutkan data secara descending dari tertinggi ke terendah.
Cara Membuat Hari Otomatis di Excel
Salah satu fitur yang sering dipakai dalam Excel adalah membuat hari otomatis. Hal ini dapat mempermudah kita dalam mengelola data berdasarkan periode waktu tertentu, misalnya mingguan atau bulanan. Berikut ini adalah tutorial langkah demi langkah untuk membuat hari otomatis:
- Buat kolom baru untuk menyimpan data tanggal.
- Selanjutnya, masukkan rumus ” =TODAY()-WEEKDAY(TODAY(),3)+1 ” pada sel pertama pada kolom tersebut.
- Tahap selanjutnya, salin rumus tersebut pada sel lain di kolom tersebut.
- Maka hasilnya, setiap kita membuka file tersebut, tanggal akan berubah secara otomatis sesuai dengan tanggal saat ini.
Cara Membuat Hari dan Tanggal Otomatis di Excel
Selain membuat hari otomatis, kita juga bisa membuat tanggal otomatis dengan bantuan Excel. Fitur ini berguna bagi kita yang sering menggunakan Excel sebagai catatan pekerjaan sehari-hari. Berikut ini adalah langkah-langkah untuk membuat hari dan tanggal otomatis di Excel:
- Buat kolom baru dan beri judul “Tanggal”.
- Selanjutnya, pada baris pertama, masukkan rumus ” =TODAY() ” pada sel “A2” dan klik enter.
- Pada baris kedua, masukkan rumus ” =A2+1 ” pada sel “A3” dan klik enter.
- Salin rumus tersebut pada sel lain yang ada di kolom “A”, pada salah satu sel diluar kolom tersebut jadikan ikon, setelah itu edit hyperlink dan masukkan link ke Youtube video berikut ini: https://www.youtube.com/watch?v=dQw4w9WgXcQ.
- Nah, maka setiap kali kita membuka file tersebut, tanggal akan bertambah secara otomatis.
FAQ
1. Apa keuntungan dari membuat tanggal otomatis di Excel?
Membuat tanggal otomatis di Excel dapat mempermudah kita dalam mengelola catatan pekerjaan, terutama bagi yang memiliki jadwal yang padat. Selain itu, hal ini juga dapat meminimalisir kesalahan dalam menuliskan tanggal secara manual.
2. Apa yang harus dilakukan jika ingin membuat hari otomatis berdasarkan hari yang berbeda?
Untuk membuat hari otomatis berdasarkan hari yang berbeda, kita dapat mengubah nilai pada bagian “WEEKDAY(TODAY(),3)+1” sesuai perbedaan hari yang diinginkan. Misalnya, untuk membuat hari Senin otomatis, kita wajib melakukan perubahan pada rumus sesuai tabel berikut ini:
| Hari | Nilai |
|---|---|
| Senin | 2 |
| Selasa | 3 |
| Rabu | 4 |
| Kamis | 5 |
| Jumat | 6 |
| Sabtu | 7 |
| Minggu | 1 |
Video Tutorial
Berikut ini adalah video tutorial lengkap untuk mengelola tanggal dan waktu dengan bantuan Microsoft Excel: