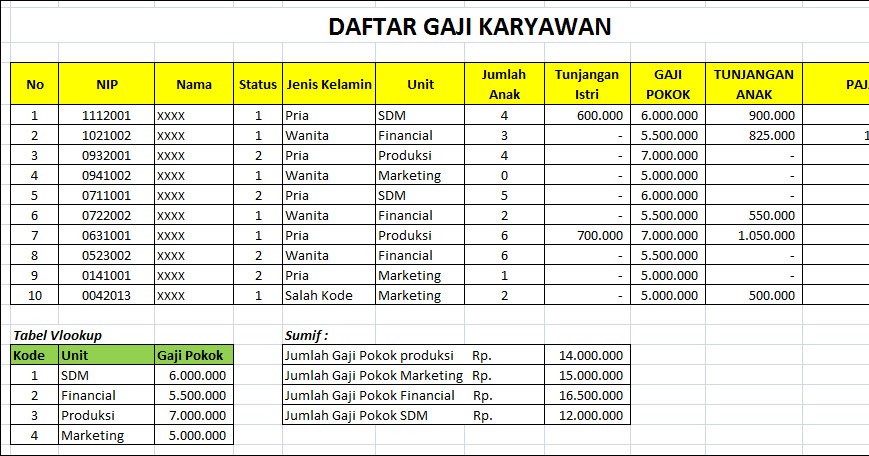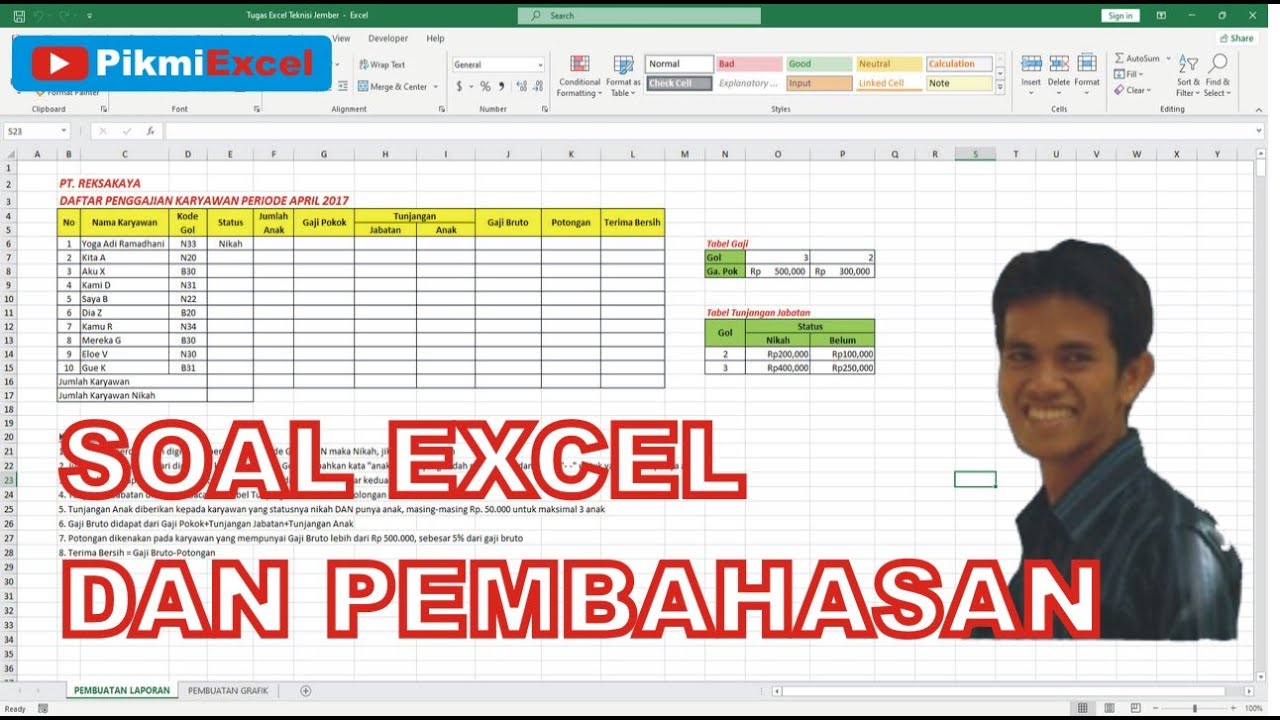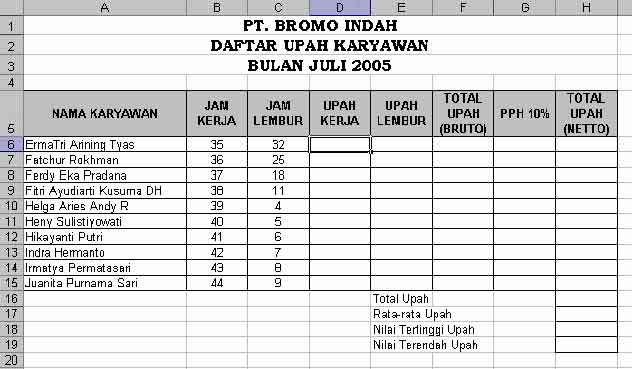Microsoft Excel adalah program pengolah angka yang paling banyak digunakan di dunia bisnis dan administrasi. Ada banyak alasan mengapa Excel sangat populer, namun yang utama adalah kemampuannya untuk melakukan perhitungan matematis, analisis data dan visualisasi yang sangat mudah dan cepat. Salah satu fitur unggulan di Excel adalah Pivot Table, yang sangat bermanfaat dalam melakukan analisis data yang kompleks dan besar. Artikel ini akan membahas Contoh Soal Pivot Table Excel dan Cara Mengerjakannya.
Contoh Soal Pivot Table Excel
Soal 1:
Berikut adalah beberapa data transaksi penjualan di sebuah toko online:
| Tanggal | Nama Barang | Jenis | Jumlah Terjual | Total Penjualan |
|---|---|---|---|---|
| 01/01/2020 | Handphone Samsung | Electronics | 50 | 50.000.000 |
| 02/01/2020 | Laptop Asus | Electronics | 20 | 45.000.000 |
| 03/01/2020 | Jam Tangan Rolex | Fashion | 10 | 20.000.000 |
| 04/01/2020 | Mouse Logitech | Electronics | 30 | 5.000.000 |
| 05/01/2020 | Kemeja Polo | Fashion | 15 | 7.500.000 |
Buatlah sebuah Pivot Table untuk menampilkan Total Penjualan dan Jumlah Terjual berdasarkan Jenis barangnya.
Jawaban:
- Buka Microsoft Excel dan pilih data transaksi penjualan di atas.
- Pilih menu “Insert” di bagian atas dan pilih “PivotTable”.
- Pilih “New Worksheet” dan klik “OK”.
- Pilih “Jenis” dan seret ke bagian “Rows”.
- Pilih “Total Penjualan” dan seret ke bagian “Values”.
- Pilih “Jumlah Terjual” dan seret ke bagian “Values”.
- Pivot Table untuk menampilkan Total Penjualan dan Jumlah Terjual berdasarkan Jenis barangnya sudah jadi.
FAQ
Apa itu Pivot Table di Excel?
Pivot Table adalah salah satu fitur unggulan di Excel yang memungkinkan penggunanya untuk melakukan analisis data yang kompleks dan besar. Pivot Table memungkinkan pengguna untuk dengan cepat mengolah dan menganalisis data dalam berbagai bentuk, seperti tabel, grafik, atau grafik batang, dengan kemampuan untuk membuat ringkasan data dalam berbagai perspektif.
Untuk apa Pivot Table di Excel digunakan?
Pivot Table di Excel sangat bermanfaat dalam melakukan analisis data yang kompleks dan besar. Dalam waktu singkat, Pivot Table dapat memberikan informasi yang akurat, memudahkan analisis data, dan membantu pengambilan keputusan yang lebih baik. Pivot Table dapat digunakan untuk: mengelompokkan, menyaring, dan mengurutkan data; menjawab pertanyaan bisnis yang spesifik; dan menggambarkan data dalam berbagai bentuk.
Contoh Soal Excel Rumus Gabungan IF Vlookup Left Right Mid Value dan
Soal 2:
Berikut adalah data tentang barang-barang yang terjual di toko online XYZ dalam 3 bulan terakhir:
| Bulan | Nama Barang | Jumlah Terjual | Harga Satuan |
|---|---|---|---|
| Januari | Handphone Samsung | 100 | 2.000.000 |
| Februari | Laptop Asus | 50 | 8.000.000 |
| Februari | Mouse Logitech | 60 | 100.000 |
| Maret | Jam Tangan Rolex | 20 | 35.000.000 |
Buatlah sebuah tabel menggunakan rumus-rumus Excel berikut untuk menampilkan Jumlah Terjual, Total Penjualan, dan Diskon:
- Jumlah Terjual * Harga Satuan
- IF Total Penjualan > 10.000.000, diskon 10%
- Vlookup untuk mencocokkan nama bulan dengan nomor bulannya.
- Left untuk menampilkan karakter pertama dari nama barang.
- Right untuk menampilkan karakter terakhir dari nama barang.
- Mid untuk menampilkan karakter tengah dari nama barang.
- Value untuk mengubah format angka menjadi format teks.
Jawaban:
- Buka Microsoft Excel dan pilih data barang yang terjual di atas.
- Buatlah sebuah tabel dengan menuliskan nama bulan di kolom A, nama barang di kolom B, Jumlah Terjual di kolom C, Harga Satuan di kolom D.
- Masukkan rumus berikut untuk menghitung Total Penjualan di kolom E: =C2*D2
- Masukkan rumus berikut untuk memberikan diskon di kolom F: =IF(E2>10000000,E2*10%,0)
- Masukkan rumus berikut untuk mencocokkan nama bulan dengan nomor bulannya di kolom G: =VLOOKUP(A2,”Januari”,1;”Februari”,2;”Maret”,3,2)
- Masukkan rumus berikut untuk menampilkan karakter pertama dari nama barang di kolom H: =LEFT(B2,1)
- Masukkan rumus berikut untuk menampilkan karakter terakhir dari nama barang di kolom I: =RIGHT(B2,1)
- Masukkan rumus berikut untuk menampilkan karakter tengah dari nama barang di kolom J: =MID(B2,2,LEN(B2)-2)
- Masukkan rumus berikut untuk mengubah format angka menjadi format teks di kolom K: =TEXT(E2,”0.00″)
- Tabel untuk menampilkan Jumlah Terjual, Total Penjualan, dan Diskon sudah jadi.
FAQ
Apa itu rumus IF di Excel?
Rumus IF adalah salah satu rumus pada Excel yang memungkinkan pengguna untuk membuat pernyataan logika dalam pengolahan data. Dalam bahasa yang sederhana, rumus IF Excel digunakan untuk membuat keputusan berdasarkan hasil evaluasi suatu nilai atau kondisi tertentu. Rumus IF Excel akan menghasilkan nilai TRUE atau FALSE yang kemudian akan ditindaklanjuti oleh perintah tertentu.
Apa itu rumus Vlookup di Excel?
Rumus Vlookup adalah salah satu rumus pada Excel yang memungkinkan pengguna untuk mencari nilai dalam tabel atau daftar dan mengembalikan nilai yang terkait dengan kolom tertentu. Dalam bahasa yang lebih sederhana, rumus Vlookup Excel digunakan untuk mencocokkan nilai pada satu set data dengan yang lainnya dan mengembalikan nilai yang sesuai.
Apa itu rumus Left, Right, Mid, dan Value di Excel?
Rumus Left, Right, Mid, dan Value adalah rumus pada Excel yang berfungsi untuk mengolah dan memodifikasi data dalam berbagai bentuk. Rumus Left digunakan untuk menampilkan karakter pertama dari suatu teks. Rumus Right digunakan untuk menampilkan karakter terakhir dari suatu teks. Rumus Mid digunakan untuk menampilkan karakter tengah dari suatu teks. Rumus Value digunakan untuk mengubah format angka menjadi format teks.
Contoh Soal Spreadsheet Akuntansi Dan Jawabannya Kelas 10
Soal 3:
PT. Bayu Persada memulai bisnisnya pada tahun 2020 dengan membuka bank rekening di Bank Mandiri sebesar Rp. 50.000.000. Pada bulan Januari 2020, PT. Bayu Persada melakukan transaksi sebagai berikut:
| No. | Tanggal | Keterangan | Debet (Rp) | Kredit (Rp) | Saldo (Rp) |
|---|---|---|---|---|---|
| 1 | 1/1/2020 | Setoran Awal | 50.000.000 | 0 | 50.000.000 |
| 2 | 10/1/2020 | Pembayaran Gaji Karyawan | 20.000.000 | 0 | 30.000.000 |
| 3 | 15/1/2020 | Pembelian Bahan Baku | 0 | 10.000.000 | 20.000.000 |
| 4 | 20/1/2020 | Penjualan Produk | 0 | 25.000.000 | 45.000.000 |
Buatlah sebuah Spreadsheet Akuntansi untuk mencatat transaksi tersebut.
Jawaban:
- Buka Microsoft Excel dan buatlah sebuah kolom untuk setiap jenis transaksi seperti Tanggal, Keterangan, Debet, Kredit, dan Saldo.
- Isi Tanggal, Keterangan, Debet, dan Kredit sesuai dengan data transaksi pada tabel di atas.
- Isi rumus berikut untuk menghitung Saldo:
- Saldo Pertama = setoran awal = 50.000.000
- Saldo Pertama + Debet – Kredit = Saldo
- Spreadsheet Akuntansi untuk mencatat transaksi tersebut sudah jadi.
FAQ
Apa itu Spreadsheet Akuntansi di Excel?
Spreadsheet Akuntansi di Excel adalah sebuah format spreadsheet yang digunakan untuk mencatat dan menghitung data keuangan pada sebuah perusahaan atau individu. Spreadsheet Akuntansi berisi kolom-kolom yang dibutuhkan untuk mencatat transaksi keuangan seperti tanggal, keterangan, debet, kredit, dan saldo. Spreadsheet Akuntansi sangat bermanfaat dalam mengelola keuangan perusahaan atau individu karena dengan menggunakan Spreadsheet Akuntansi, pengguna dapat dengan mudah menghitung hasil keuangan dan melakukan perencanaan keuangan yang lebih baik.
Bagaimana cara membuat Spreadsheet Akuntansi di Excel?
Cara membuat Spreadsheet Akuntansi di Excel cukup mudah, yaitu:
- Buka Microsoft Excel dan buatlah sebuah kolom untuk setiap jenis transaksi seperti Tanggal, Keterangan, Debet, Kredit, dan Saldo.
- Isi kolom Tanggal, Keterangan, Debet, dan Kredit sesuai dengan data transaksi yang ingin dicatat.
- Isi rumus berikut untuk menghitung Saldo:
- Saldo Pertama = jumlah awal saldo
- Saldo Pertama + Debet – Kredit = Saldo
- Spreadsheet Akuntansi untuk mencatat transaksi sudah jadi.
Video Tutorial Excel: Cara Membuat Soal Ujian Excel
Tonton video tutorial Excel di atas untuk belajar cara membuat soal ujian Excel dengan mudah dan cepat.
Kesimpulan
Microsoft Excel adalah program pengolah angka yang sangat bermanfaat dalam dunia bisnis dan administrasi. Ada banyak fitur unggulan di Excel seperti Pivot Table, rumus IF, rumus Vlookup, rumus Left, Right, Mid, dan Value, serta Spreadsheet Akuntansi yang sangat membantu dalam melakukan analisis data dan pengolahan keuangan. Dalam artikel ini, telah dibahas beberapa contoh soal Excel dan cara mengerjakannya. Selain itu, juga ada FAQ dan video tutorial Excel untuk mempermudah pembaca dalam memahami tentang Excel. Semoga artikel ini bermanfaat dan dapat menambah pengetahuan Anda tentang Excel.