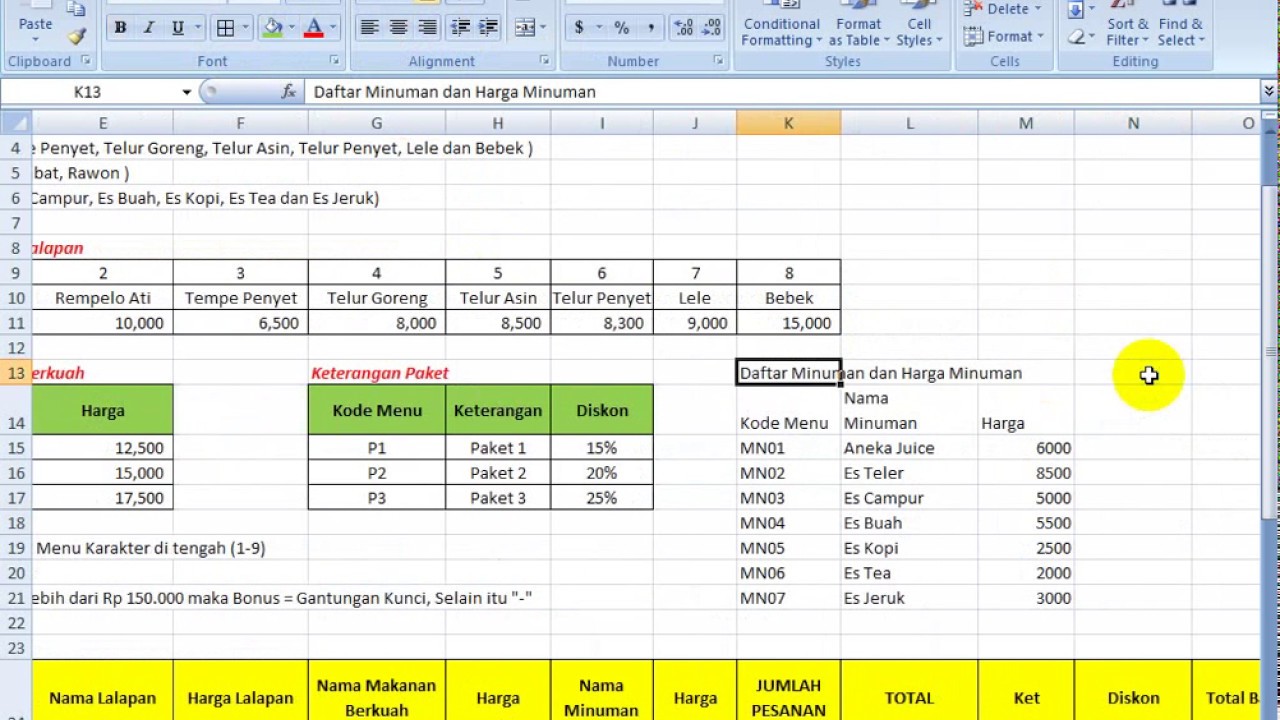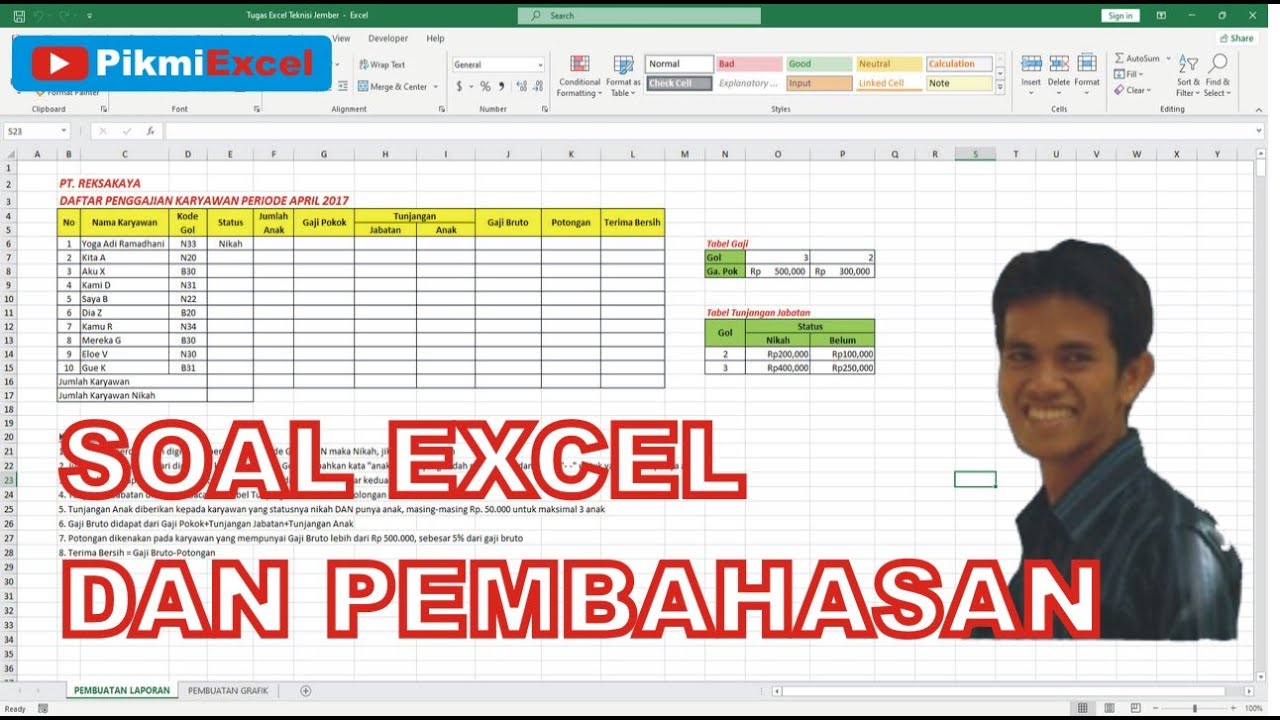Microsoft Excel adalah salah satu aplikasi pengolah angka yang paling populer digunakan di seluruh dunia. Software ini sangat bermanfaat untuk membuat dan mengorganisasikan informasi, perhitungan data, hingga untuk membuat grafik. Untuk meningkatkan kemampuan dalam menggunakan Excel, seseorang dapat mempelajari berbagai cara menggunakan Excel. Salah satu cara efektif untuk mengetahui cara menggunakan Excel dengan baik adalah melalui membuat soal ujian menggunakan Excel. Berikut adalah cara membuat soal ujian Excel.
1. Membuat Soal Ujian Excel
Berikut adalah langkah-langkah untuk membuat soal ujian Excel:
A. Tentukan Kategori Soal
Langkah pertama dalam membuat soal ujian Excel adalah menentukan kategori soal yang akan dipakai, seperti pengenalan dasar Excel, rumus-rumus dasar, dan lain-lain. Penentuan kategori soal ini sangat penting untuk mengatur tipe pertanyaan dan kesulitan tes yang akan dibuat.
B. Tentukan Jumlah Soal dan Waktu Tes
Setelah menentukan kategori soal, langkah selanjutnya adalah menentukan jumlah soal dan waktu tes. Menentukan jumlah soal tidak hanya berkaitan dengan lamanya tes akan berjalan, namun juga seberapa besar jangkauan materi yang akan diuji. Sementara itu, menentukan waktu tes sangat penting agar para peserta ujian dapat sesuai dengan materi dan kesulitan soal yang akan dikejar.
C. Menentukan Bentuk Soal
Langkah selanjutnya dalam membuat soal ujian Excel adalah menentukan bentuk soal. Soal-soal ujian dapat dibuat dalam berbagai format, seperti pilihan ganda, jawaban singkat, urutan pencocokan, dan lain-lain. Setelah menentukan format soal, langkah berikutnya adalah memikirkan jenis soal apa yang sesuai dengan materi ujian yang akan diujikan.
D. Menentukan Media Pendukung
Media pendukung yang akan dipakai dalam membuat soal ujian Excel dapat berupa gambar, grafik, diagram, dan lain-lain. Menentukan media pendukung ini akan membantu menjelaskan materi yang akan diuji dengan jelas dan tepat.
E. Menyusun Soal Ujian
Setelah semua kerangka preparasi sudah siap, langkah selanjutnya dalam membuat soal ujian Excel adalah menyusun soal ujian sesuai struktur yang telah ditentukan. Pastikan agar setiap soal berisi materi yang terkait dengan kategori soal yang telah dipilih, serta bentuk soal yang telah ditentukan. Sertakan media pendukung, seperti grafik, diagram, atau gambar untuk mempermudah pemahaman soal ujian.
F. Menambahkan Petunjuk dan Instruksi
Terakhir, menambahkan petunjuk dan instruksi pada soal ujian Excel sangatlah penting untuk menjamin semua peserta ujian dapat mengikuti instruksi dan menjawab soal dengan benar. Petunjuk dan instruksi ini bisa memberikan peserta informasi yang dibutuhkan untuk menjawab soal serta membantu melindungi soal dari kecurangan.
2. Contoh Soal Excel
Berikut adalah beberapa contoh soal Excel:
A. Soal Ujian Excel Dasar
Berikut adalah contoh soal ujian Excel dengan kategori dasar:
1. Apa fungsi dari rumus SUM dalam Excel?
a. Menjumlahkan semua angka dalam sel-range tertentu
b. Menjelaskan urutan sel dan range dalam dokumen Excel
c. Menampilkan isi sel yang terpilih tanpa menghitung nilainya
d. Membuat jumlah atau penurunan bagian data dalam sebuah grafik.
2. Dalam Excel, bagaimana cara memformat angka desimal?
a. Klik menu Format Sel, tab Angka, pilih kategori Angka dan tentukan jumlah digit di bagian decimal
b. Klik sel yang akan diformat lalu pilih Angka -> Ribu -> Tampilkan sebagai komentar.
c. Klik Format Sel, tab Perataan -> Kendorkan -> Isi sisa sel
d. Klik Format Sel, tab Pemformatan Kondisional, pilih aturan warna sesuai dengan rentang nilainya
B. Soal Ujian Excel Lanjutan
Berikut adalah contoh soal ujian Excel dengan kategori lanjutan:
1. Misalkan terdapat data interval data nilai mahasiswa sebagai berikut:
Kemudian berikut adalah pencapaian nilai seluruh mahasiswa:
Dengan menggunakan rumus berikut: =IF(AND(N4>=70,N4<= 80),"C",IF(AND(N4>=80,N4<= 90),"B",IF(N4>=90,”A”,”D”))), tentukan kategori nilai seluruh mahasiswa.
a. C: 2, B: 2, A: 1, D: 1
b. C: 1, B: 2, A: 1, D: 2
c. C: 2, B: 2, A: 0, D: 1
d. C: 2, B: 1, A: 1, D: 1
2. Anda diberikan dataset seperti ini:
Dari data tersebut, Anda diminta untuk membuat tampilan data yang disortir berdasarkan parameter tertentu dalam bentuk tabel sederhana pada Excel. Parameter tersebut adalah jumlah penjualan dan biaya produksi, serta diurutkan dari besarnya kecil. Bagaimana cara menghasilkan tampilan data tersebut?
a. Klik tombol Sort Ascending, kemudian klik kolom yang akan diurutkan dari data set
b. Klik tab Data -> Sort & filter -> Custom sort -> Add level -> Pilih kolom yang akan diurutkan dari data
c. Pilih kolom-data pada data set, kemudian klik icon descending sort pada alat quick-access
d. Pilih kolom-data pada data set, kemudian klik icon ascending sort pada alat quick-access
3. Cara Membuat Daftar Pilihan di Excel
Membuat daftar pilihan di Excel sangat berguna jika ingin mengatur atau mengelompokkan informasi pada lembar kerja Excel. Daftar pilihan dapat meliputi daftar memilih, kotak kombo, dan kotak list. Berikut adalah cara membuat daftar pilihan di Excel:
A. Membuat Daftar Pilihan Menggunakan Validasi Data
1. Pilih sel atau sel-sel tempat daftar pilihan akan ditampilkan.
2. Klik Data > Validasi Data.
3. Pada kotak dialog Validasi Data, pilih OK.
4. Dalam sel atau sel-sel tersebut, klik panah yang muncul pada bagian kanan kotak.
5. Pilih pilihan yang diinginkan.
B. Membuat Daftar Pilihan Menggunakan Kotak Kombo
1. Klik pada sel tempat kotak kombo akan ditempatkan.
2. Klik Developer > Insert > Combo Box (Form Control) atau Combo Box (ActiveX Control).
3. Seret dan tarik kurva untuk menentukankan ukuran kotak.
4. Klik kanan kotak kombo dan pilih Properties.
5. Atur sumber dari kotak kombo di dalam kotak properti.
C. Membuat Daftar Pilihan Menggunakan Kotak List
1. Klik pada sel tempat kotak list akan ditempatkan.
2. Klik Developer > Insert > List Box (Form Control) atau List Box (ActiveX Control).
3. Seret dan tarik kurva untuk menentukan ukuran kotak.
4. Klik kanan kotak list dan pilih Properties.
5. Atur sumber dari kotak list di dalam kotak Properties.
4. Mudahnya Cara Membuat Grafik Di Excel
Salah satu fitur Excel yang paling keren adalah kemampuan untuk membuat grafik. Grafik memberikan tampilan visual terbaik untuk mempresentasikan data numerik; ini membantu pengguna sepenuhnya memahami bagaimana data tersebut membandingkan apa yang diharapkan. Berikut adalah langkah-langkah mudah untuk membuat grafik di Excel:
A. Memasukkan Data
1. Masukkan data dalam tabel yang sudah diatur. Kolom atau baris akan menjadikan titik di plot untuk setiap titik data.
2. Jumlahkan data khusus pada kolom atau baris dalam kolom atau baris terpisah.
3. Persiapkan bagan lain untuk mengatur data pada beberapa sumbu atau tetapkan nilai minimum dan maksimum sumbu.
B. Memilih Jenis Grafik
1. Pilih data untuk grafik dengan menekan dan menahan tombol mouse.
2. Pilih tab Insert > Chart.
3. Pilih model chart dari sub-menu daftar chart. Model data akan dilihat dalam wujud grafik
C. Memformat Grafik
1. Klik kolom atau bar untuk menampilkan dialog Format Data Point.
2. Atur suhu harapan data.
3. Atur sendiri label grafik, tanda titik, nilai maksimum atau minimum, dan bahkan kendali skala sumbu y untuk hasil terbaik.
D. Menyimpan Grafik
1. Pilih grafik yang telah selesai dibuat
2. Klik File > Save As.
3. Atur directory folder dan kualitas lebar-dan-ukuran file.
FAQ
1. Apa saja kategori soal yang bisa diberikan pada ujian Excel?
Jawaban: Ada banyak kategori soal yang bisa diberikan pada ujian Excel, tergantung pada tujuan dan tingkat kesulitan yang diharapkan. Beberapa kategori yang umum meliputi pengenalan dasar Excel, rumus-rumus dasar, soal praktik, dan ujian akhir yang menentukan tingkat kemampuan pengguna Excel.
2. Apa manfaat membuat daftar pilihan di Excel?
Jawaban: Membuat daftar pilihan di Excel sangat berguna jika ingin mengatur atau mengelompokkan informasi pada lembar kerja Excel. Daftar pilihan dapat meliputi daftar memilih, kotak kombo, dan kotak list.
Dalam membuat soal ujian Excel, pastikan pemilihan kategori soal dan bentuk soal dilakukan dengan cermat, serta menggunakan media pendukung yang relevan demi mempermudah pemahaman peserta ujian. Selain itu, penyusunan petunjuk dan instruksi pada soal juga sangat penting untuk menjamin semua peserta ujian dapat mengikuti instruksi dan menjawab soal dengan benar. Tetap kreatif dan bersemangat dalam mempelajari Excel agar penggunaan software ini dapat lebih efektif dan ekonomis.
Video Tutorial: Cara Membuat Grafik Di Excel
Berikut adalah video tutorial tentang cara membuat grafik di Excel: