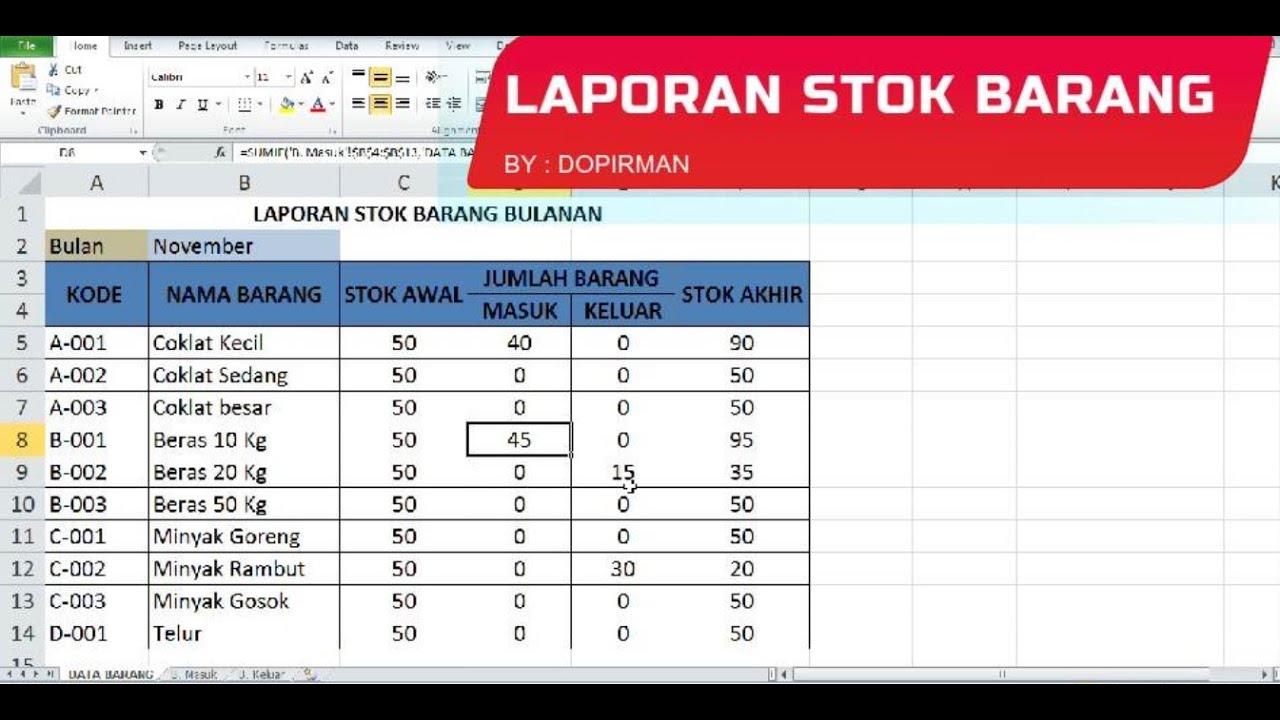Do you work with Excel frequently? If so, you may want to learn how to create dropdown lists, stock inventory lists, and even convert your Excel files into PDFs. In this article, we’ll walk you through step-by-step instructions for each of these tasks.
Creating Dropdown Lists in Excel
Dropdown lists in Excel can make data entry more efficient and minimize errors. Instead of manually inputting data into cells, you can select items from a predefined list. Follow these steps to create a dropdown list:
- Select the cell or range of cells where you want to create the dropdown list.
- Go to the Data tab and click on Data Validation.
- In the Settings tab, choose List from the Allow dropdown menu.
- In the Source field, enter the items you want to include in the dropdown list separated by a comma.
- Check the box for In-cell dropdown to create a dropdown arrow within the cell.
- Click OK to save the dropdown list.
That’s it! Now you can select the items from the list instead of manually typing them.
Creating a Stock Inventory List in Excel
Keeping track of your inventory can be a time-consuming and error-prone task, but creating a stock inventory list in Excel can help you stay organized. Follow these instructions to create a stock inventory list:
- Open Excel and create a new worksheet.
- Label the columns as Item, Description, Quantity, and Price.
- Enter the items you want to keep track of in the Item column.
- In the Description column, enter a brief description of the item.
- In the Quantity column, enter the current amount of each item you have in stock.
- In the Price column, enter the cost of each item.
- To calculate the total value of your inventory, you can use the formula =Quantity*Price in the next column over.
Now you have an organized and easily accessible list of your inventory!
Converting Excel Files into PDFs
Whether you want to share your Excel files with someone who doesn’t have Excel installed or you want to ensure that the formatting remains consistent, converting Excel files into PDFs can be a useful tool. Follow these steps to convert your Excel file into a PDF:
- Open your Excel file.
- Click on File and select Save As.
- In the Save As dialog box, choose where you want to save the PDF and enter a name for the file.
- Click on the Save as Type dropdown menu and select PDF.
- Click on Options to customize the PDF file. You can choose to include or exclude specific worksheets, adjust the page size or orientation, and more.
- Click OK to save the PDF and your options.
- Open the PDF file to ensure that it looks correct.
Now you have a PDF version of your Excel file that you can share with others!
FAQs
Q: Can I add more items to my dropdown list after I create it?
A: Yes, you can easily add more items to your dropdown list. Simply select the cell or range of cells where you want to add the items, go to Data Validation, and edit the Source field to include the new items.
Q: Can I convert multiple Excel files into PDFs at once?
A: Yes, you can convert multiple Excel files into PDFs at once by selecting multiple files in the Save As dialog box and choosing PDF as the Save as Type.
Excel is a powerful tool that can help you stay organized and efficient in your work. By learning how to create dropdown lists, stock inventory lists, and convert Excel files into PDFs, you can take your Excel skills to the next level and save yourself time and energy.