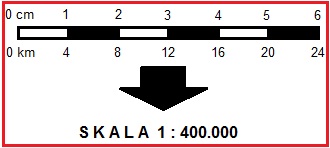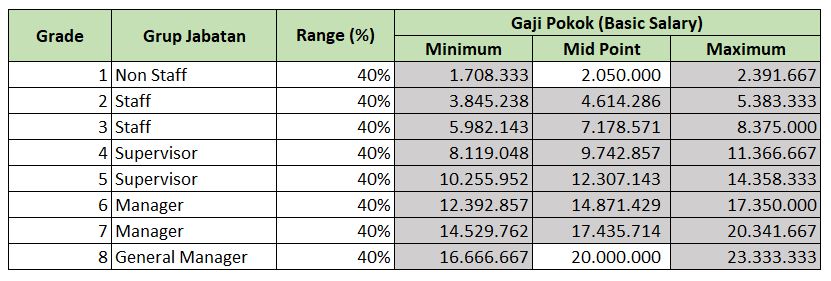Dalam dunia bisnis, skala merupakan salah satu aspek yang harus dipertimbangkan. Skala digunakan untuk mengukur atau mengetahui seberapa besar atau kecil suatu hal. Salah satu penggunaan skala adalah pada pengolahan data. Membuat skala di Excel sangat penting dalam mengelompokkan data yang ada. Namun, tidak semua orang menyadari pentingnya memilih jenis skala yang tepat saat membuat grafik atau tabel.
Cara Membuat Skala di Excel Menjadi Skala Linkert
Skala Linkert adalah salah satu jenis skala pada Excel yang sering digunakan dalam penelitian. Skala ini digunakan untuk mengukur sikap responden terhadap opsi atau pernyataan yang diberikan. Skala Linkert terdiri dari lima hingga tujuh pilihan jawaban. Pada skala ini, responden diminta untuk memilih jawaban yang terbaik pada setiap pernyataan. Setiap jawaban memiliki nilai numerik yang menunjukkan tingkat kepuasan.
Langkah-langkah membuat skala Linkert di Excel adalah sebagai berikut:
- Buka Microsoft Excel dan buat dokumen baru
- Buat heading kolom pada baris pertama untuk menunjukkan jenis skala yang ingin dibuat
- Buat heading kolom pada baris kedua untuk menunjukkan opsi jawaban yang tersedia dalam skala
- Isi data pada kolom berikutnya dengan jawaban yang diinginkan
- Tambahkan nomor skala pada setiap baris
- Hitung rata-rata atau total skor untuk setiap responden dengan menjumlahkan baris nilai numeris pada kolom yang memiliki tanggapan
- Setelah selesai, jangan lupa menyimpan dokumen
Mengubah Skala Garis Menjadi Skala Angka
Serupa dengan skala Linkert, skala garis juga merupakan salah satu jenis skala yang sering digunakan dalam pengolahan data. Skala garis digunakan untuk mengukur atau mengetahui perubahan nilai pada akhir periode. Skala garis ini juga digunakan pada grafik yang memperlihatkan perubahan data dari waktu ke waktu. Namun, tidak semua orang menyadari pentingnya mengubah skala garis menjadi skala angka.
Langkah-langkah mengubah skala garis menjadi skala angka di Excel adalah sebagai berikut:
- Pilih grafik yang ingin diubah skala garisnya
- Klik kanan pada sumbu garis
- Pilih opsi “Format Axis”
- Pada tab “Axis Options”, ubah dari “Automatic” menjadi “Fixed”
- Masukkan skala angka yang diinginkan ke dalam kotak “Minimum” dan “Maximum”
- Jika perlu, gunakan opsi “Major Unit” untuk mengatur interval skala
- Setelah selesai, jangan lupa menyimpan dokumen
Contoh Struktur Skala Upah Excel
Skala upah atau struktur upah adalah kantor untuk proses penggajian karyawan. Setiap perusahaan memiliki pola struktur upah yang berbeda-beda tergantung pada jabatan dan level keahlian. Pada umumnya, struktur upah terdiri atas empat level yaitu level entry, level junior, level intermediate, dan level senior. Setiap level diikuti oleh kisaran gaji yang diterima karyawan yang sesuai dengan levelnya.
Contoh struktur skala upah di Excel adalah sebagai berikut:
| Jabatan | Level | Gaji Dasar | Tunjangan Tetap | Tunjangan Tidak Tetap |
|---|---|---|---|---|
| Marketing | Entry | 4.000.000 | 500.000 | 100.000 |
| Marketing | Junior | 4.500.000 | 750.000 | 150.000 |
| Marketing | Intermediate | 5.000.000 | 1.000.000 | 200.000 |
| Marketing | Senior | 6.500.000 | 1.500.000 | 300.000 |
Struktur upah seperti ini digunakan untuk membantu perusahaan dalam menetapkan gaji karyawan. Dengan memahami struktur upah di perusahaan, karyawan dapat mengetahui di level mana mereka berada serta estimasi gaji yang akan diterima.
FAQ
Apa itu skala Linkert?
Skala Linkert adalah salah satu jenis skala pada Excel yang sering digunakan dalam penelitian. Skala ini digunakan untuk mengukur sikap responden terhadap opsi atau pernyataan yang diberikan. Skala Linkert terdiri dari lima hingga tujuh pilihan jawaban. Pada skala ini, responden diminta untuk memilih jawaban yang terbaik pada setiap pernyataan. Setiap jawaban memiliki nilai numerik yang menunjukkan tingkat kepuasan.
Apa saja level dalam struktur upah?
Struktur upah biasanya terdiri atas empat level yaitu level entry, level junior, level intermediate, dan level senior. Setiap level diikuti oleh kisaran gaji yang diterima karyawan yang sesuai dengan levelnya.