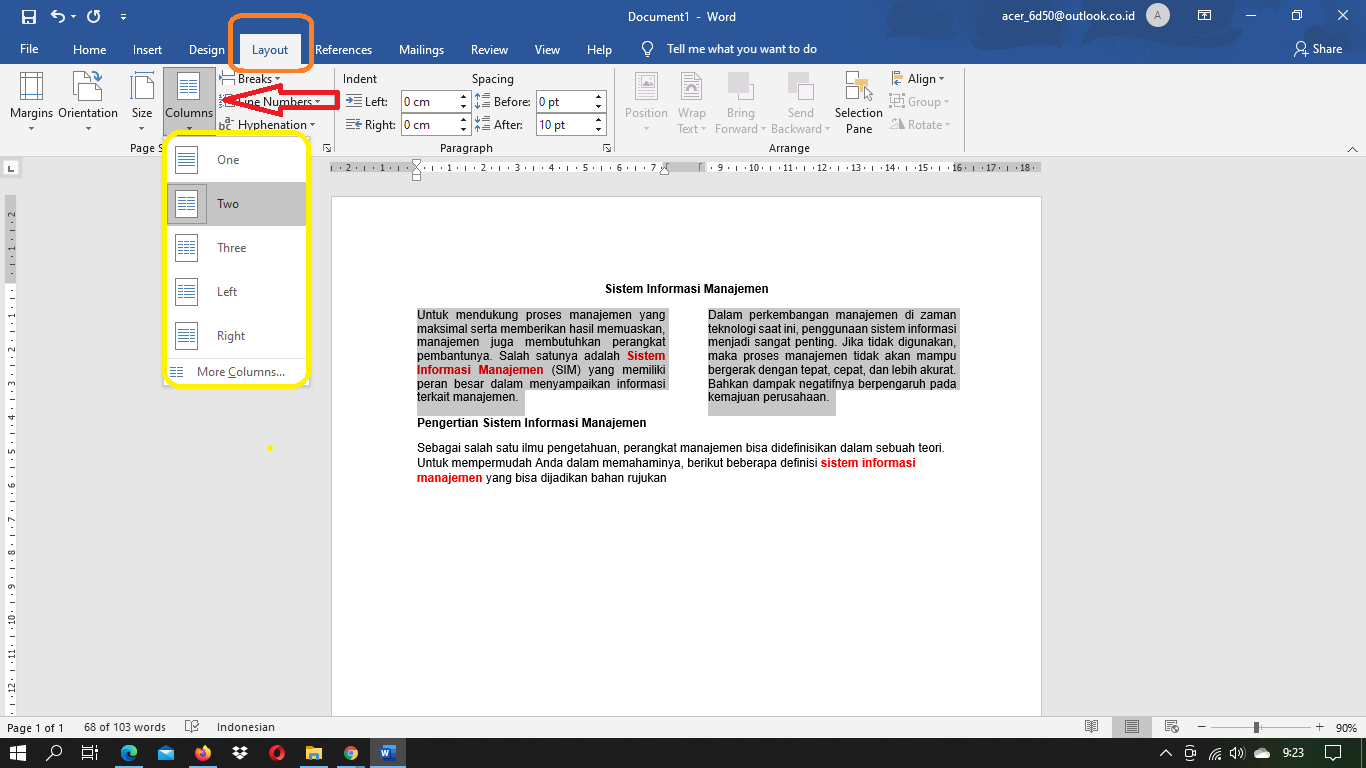Microsoft Excel adalah salah satu perangkat lunak pengolah data spreadsheet yang paling banyak digunakan di seluruh dunia saat ini. Penggunaan Excel sangat luas, terutama dalam urusan data dan finansial. Seiring dengan kemajuan teknologi, terus dikembangkan fitur-fitur baru yang membuat pekerjaan dengan Excel semakin mudah dan efisien.
Cara Membuat Kolom di Excel Beserta Gambarnya
Untuk membuat kolom di Excel, pertama-tama buka Excel dan klik pada tab Insert di menu bar. Kemudian, pilih Column pada opsi Chart.
Setelah itu, pilih bar chart atau column chart yang diinginkan dan klik OK.
Anda akan melihat kolom baru muncul di spreadsheet Anda. Kolom ini kosong, jadi sekarang Anda bisa memasukkan data ke dalamnya. Anda dapat mengetikkan teks atau angka di dalam kolom atau menyalin dan menempelkannya dari tempat lain.
Cara Menambah Huruf Di Excel
Menambahkan huruf di Excel cukup mudah. Yang perlu Anda lakukan adalah memilih sel yang ingin Anda tambahkan dengan huruf dan ketikkan huruf. Terkadang, meskipun Anda telah memilih format huruf yang diinginkan, huruf tersebut mungkin tidak terlihat seperti yang Anda harapkan.
Jika huruf tampak tidak seperti yang diinginkan, Anda dapat memperbaikinya dengan cara mengubah format huruf yang digunakan. Untuk melakukannya, pilih sel yang berisi huruf yang ingin diubah, dan klik pada menu Font di toolbar.
Pilih jenis font yang diinginkan, ukuran font, gaya tertentu, dll. Anda juga dapat memilih warna atau menambahkan efek khusus.
Cara Membuat Teks Menjadi Beberapa Kolom di Microsoft Word
Jika Anda ingin membuat teks menjadi beberapa kolom di Microsoft Word, Anda dapat mengikuti langkah-langkah berikut ini. Pertama, buka dokumen Word yang ingin Anda ubah dan pilih teks yang ingin Anda bagi menjadi kolom.
Kemudian, klik pada opsi Page Layout pada menu bar dan pilih Columns dari opsi Page Setup.
Pilih jumlah kolom yang diinginkan, serta jarak antara kolom. Setelah itu, klik OK. Teks akan sekarang tampil dalam beberapa kolom.
Cara Membuat Kolom Tidak Bergerak Di Excel
Pertama-tama, buka dokumen Excel dan pilih sel yang ingin Anda tetapkan agar tidak bergerak. Beri tanda centang pada opsi di bawah tab Data bernama Freeze Panes.
Sekarang, baris dan kolom yang dipilih akan “dibekukan” saat Anda menggulir di sekitar dalam spreadsheet Anda, jadi Anda dapat melihat data dengan jelas kapan saja.
Cara Cepat Membuat Tabel di Microsoft Excel
Microsoft Excel adalah perangkat lunak pengolah data paling populer, dan salah satu alat top untuk membuat tabel dan grafik. Berikut adalah cara cepat membuat tabel di Excel:
- Pilih sel yang ingin Anda gunakan dalam tabel.
- Klik tab Insert di menu bar.
- Pilih opsi Table.
- Jika perlu, ubah ukuran tabel dengan mengklik dan menyeret untuk memilih jumlah baris dan kolom yang Anda butuhkan.
- Anda dapat menambahkan judul tabel pada baris pertama, dan label untuk setiap kolom.
- Isi tabel dengan data yang Anda inginkan.
FAQ
Apa saja fitur baru di Excel?
Excel terus-menerus mengembangkan fitur-fitur baru yang memudahkan penggunanya dalam bekerja. Beberapa fitur baru di antaranya adalah:
- Fungsi CONCAT sehingga mempermudah pengguna untuk menggabungkan beberapa rangkaian data menjadi satu kolom teks.
- Fungsi SORT yang dapat mengurutkan nilai dalam range tertentu. Ada juga fitur filter yang cepat dan mudah.
- Format teks yang diperbarui, termasuk drop caps, efek teks gaya, font andalan, dll.
- Peningkatan pivot chart dan tabel terbaru, yang membuatnya lebih mudah untuk menemukan tren dan informasi penting dari data yang sebelumnya sulit dipahami.
Bagaimana cara menggunakan pivot table di Excel?
Pivot table adalah fitur yang sangat berguna di Excel, yang membantu menjawab pertanyaan tentang data Anda dengan cara yang mudah dimengerti dan cepat. Berikut adalah cara menggunakan pivot table di Excel:
- Pilih data yang ingin Anda masukkan ke dalam pivot table.
- Klik pada tab Insert, dan pilih opsi Pivot Table.
- Pilih range yang diinginkan untuk pivot table, kemudian klik OK.
- Pivot table akan dibuat. Anda sekarang dapat mengubah tata letak, memfilter atau mengurutkan data, serta menghitung jumlah atau rata-rata untuk setiap kelompok data.