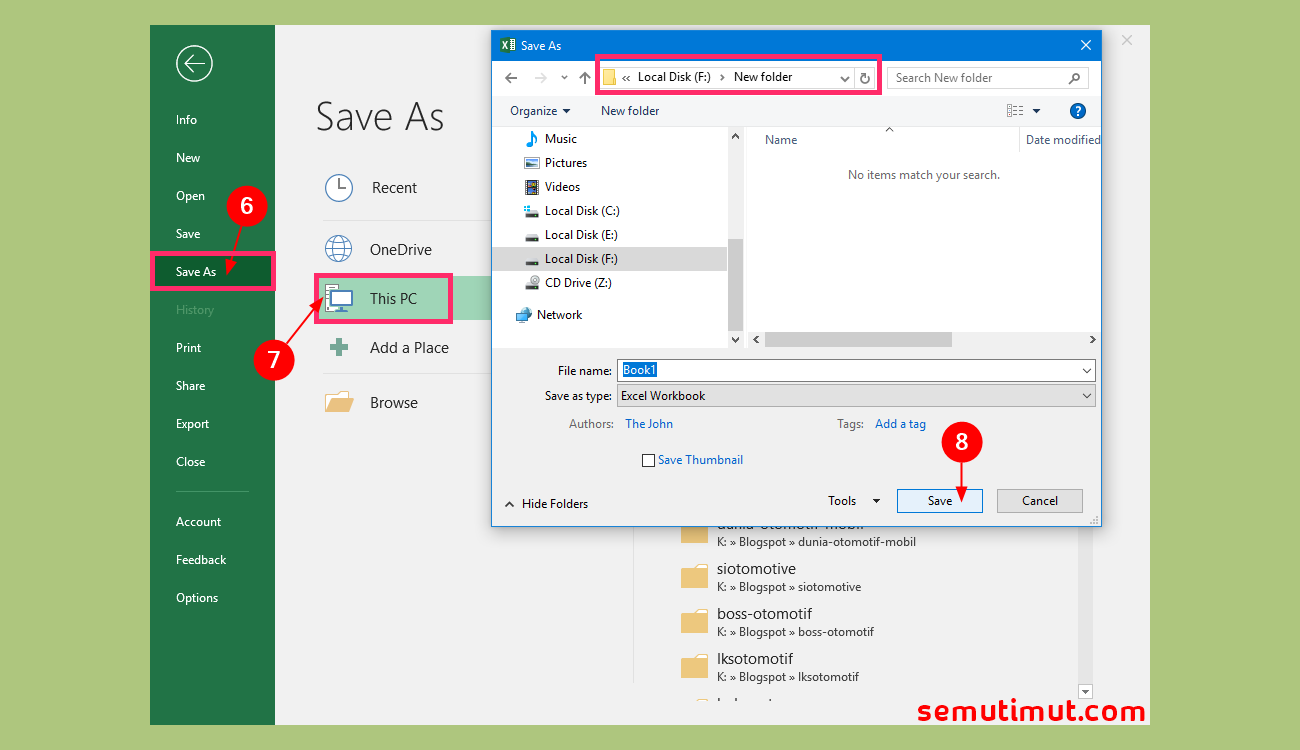When it comes to creating documents and tables, Microsoft Excel is a powerful tool that can help you efficiently organize and analyze data. However, if you are new to Excel, the process of creating a new document or table may seem daunting. In this article, we will take a closer look at how to create a new document and table in Microsoft Excel.
Cara Membuat Dokumen Baru Pada Microsoft Excel
Creating a new document in Microsoft Excel is straightforward. Here are the steps:
- Open Microsoft Excel on your computer.
- Select “New Workbook” from the “File” menu or press “Ctrl + N” on your keyboard.
- You will now see a blank worksheet where you can start entering your data.
Cara Membuat Daftar Pilihan di Excel
If you want to create a dropdown list in Excel, here are the steps:
- Type the items you want to appear in your list in a single column or row.
- Select the cell where you want the dropdown list to appear.
- Click on the “Data” tab in the top menu.
- Select “Data Validation” from the dropdown menu.
- Choose “List” from the “Allow” dropdown menu.
- In the “Source” field, enter the cell range or list of items you want to use for your dropdown menu.
- Click “OK” to apply your changes.
[Panduan Lengkap] Cara Membuat Pilihan Di Excel | Dengan Gambar
If you prefer visual aids when creating a dropdown list, follow these steps:
- Type the items you want to appear in your list in a single column or row.
- Select the cell where you want the dropdown list to appear.
- Click on the “Data” tab in the top menu.
- Select “Data Validation” from the dropdown menu.
- In the “Data Validation” dialog box, select “List” from the “Allow” dropdown menu.
- In the “Source” field, enter the cell range or list of items you want to use for your dropdown menu.
- Click “OK” to apply your changes.
Cara Menghilangkan Garis di Microsoft Excel
If you want to remove gridlines in Excel to make your spreadsheet look cleaner, follow these steps:
- Select the cell range or entire worksheet from which you want to remove gridlines.
- Click on the “Home” tab in the top menu.
- Click on the “Format” dropdown menu in the “Cells” section.
- Select “Format Cells” from the dropdown menu.
- Click on the “Border” tab in the “Format Cells” dialog box.
- Select the “None” option under the “Presets” section.
- Click “OK” to apply your changes.
Cara Membuat Tabel di Excel Berwarna Otomatis (Mudah)
If you want to create a table in Excel with alternating row color, follow these steps:
- Select the cell range you want to format.
- Click on the “Home” tab in the top menu.
- Click on the “Format as Table” dropdown menu.
- Select the table style you want to apply to your data.
- Make sure the “My Table Has Headers” option is checked if your data has column headers.
- Click “OK” to apply your changes.
Excel will now apply the selected table style to your data, including alternating row color.
FAQ
1. What is Excel used for?
Excel is a spreadsheet program that is used to create, edit, and analyze numerical data. It can be used to perform a wide variety of tasks, from simple calculations to complex data analysis and visualizations.
2. Can I use Excel for budgeting?
Yes, Excel is a popular tool for budgeting because it allows you to organize and track your finances in a clear and actionable way. For example, you can create a budget spreadsheet that lists your income, expenses, and savings goals, and then use Excel’s built-in functions to calculate your total expenses, income, and savings.
Include Video Tutorial: Cara Membuat Daftar Pilihan di Excel
Now that you know how to create a new document and table in Microsoft Excel, you can start organizing and analyzing your data more efficiently. With Excel’s wide range of features and functions, you can easily manage even the most complex data sets. And if you need help along the way, don’t forget to check out Excel’s extensive online help resources and community forums, where you can find answers to your questions and connect with other Excel users.