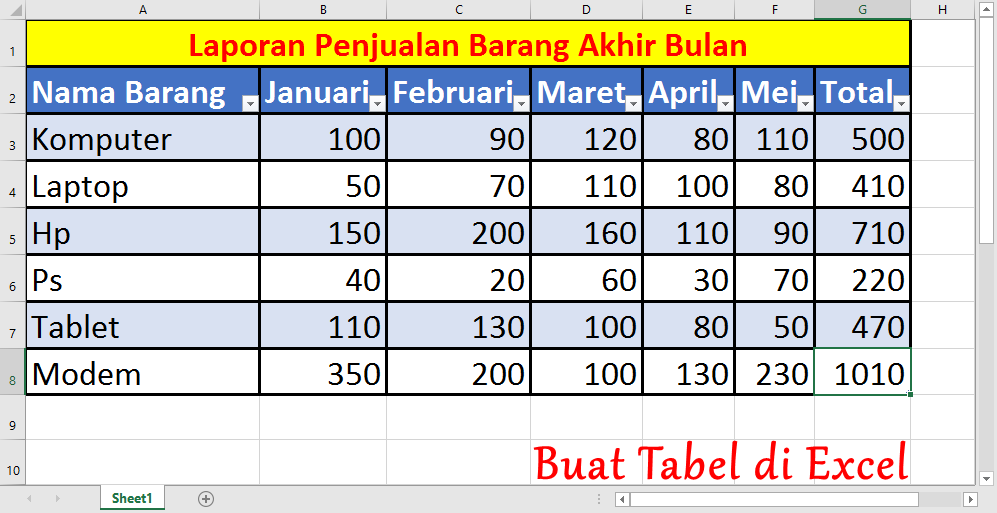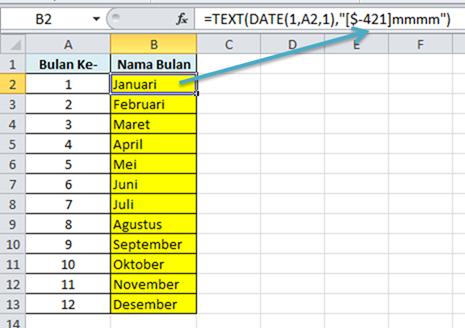Microsoft Excel is a powerful tool for organizing data and creating valuable insights for businesses. However, for beginners, Excel can seem overwhelming and intimidating. That’s why we’ve put together a simple guide on how to create tables in Excel, along with some helpful tips and tricks for making your data more organized and easier to analyze.
Cara Membuat Tabel di Excel
Membuat tabel di Excel adalah salah satu langkah pertama dalam menyusun data. Berikut ini adalah cara untuk mengatur tabel di Excel.
Pertama, Pilih Range Data Anda
Jika data yang akan diatur berada dalam satu kolom atau satu baris, tekan tombol Shift dan pilih seluruh baris atau seluruh kolom. Jika data memiliki lebih dari satu kolom dan baris, drag cursor untuk memilih seluruh range data.
Kedua, Buat Tabel Baru
- Klik “Insert” pada ribbon Excel.
- Pilih “Table” pada kotak “Tables”. Pilih tabel yang Anda inginkan.
- Pastikan pilihan “My table has headers” ceklis.
- Klik OK.
Tips and Tricks for Tables in Excel
Here are some helpful tips and tricks for using tables in Excel:
- Use column headings. Make sure each column has a clear and descriptive heading, so it’s easy to understand what the data is for.
- Add filters. Filters can help you quickly sort and search through large amounts of data.
- Use conditional formatting. Conditional formatting can help you highlight specific data points and draw attention to important information.
- Insert calculated columns. If you need to perform calculations on your data, you can easily insert calculated columns in Excel.
Cara Membuat Tabel Berwarna Otomatis di Excel
Pada Excel, Anda dapat dengan mudah memberi warna pada tabel Anda. Berikut adalah cara untuk memberi tabel warna secara otomatis.
Pertama, Pilih Range Data Anda
Langkah pertama sama seperti ketika membuat tabel baru. Pilih seluruh data yang ingin dimasukkan ke dalam tabel di Excel.
Kedua, Buat Tabel Baru
- Klik “Insert” pada ribbon Excel.
- Pilih “Table” pada kotak “Tables”. Pilih tabel yang Anda inginkan.
- Pastikan pilihan “My table has headers” ceklis.
- Klik OK.
Ketiga, Beri Warna Pada Tabel
- Pilih seluruh tabel.
- Klik ribbon “Home” pada perintah di Excel. Pilih “Conditional Formatting” lalu klik “New Rule”.
- Pilih “Use a formula to determine which cells to format”.
- Pada kolom “Format values where this formula is true:” masukkan formula ini: =ISEVEN(ROW())
- Pilih “Format” lalu masukkan warna pada “Fill” atau “Border”.
- Klik OK hingga keluar dari panel formatting.
FAQs
Q: Apa itu Excel dan apa manfaatnya?
A: Microsoft Excel adalah program spreadsheet yang digunakan untuk mempermudah kegiatan akunting dan manajemen keuangan. Excel digunakan untuk menyimpan, mengorganisir, dan menganalisis data.
Q: Apa itu tabel pivot?
A: Tabel pivot adalah fitur dalam Excel yang dapat membantu Anda memudahkan pekerjaan pivot dan menyusun ulang data. Tabel pivot akan mengubah data mentah menjadi sesuatu yang mudah dibaca, dioperasikan dan dipahami.
Video Tutorial: Cara Membuat Tabel di Excel
Dalam tutorial video ini, Anda dapat belajar cara membuat tabel di Excel dengan mudah dan cepat. Penjelasan dan langkah-langkah di sini akan mempermudah Anda dalam membuat tabel di Excel.