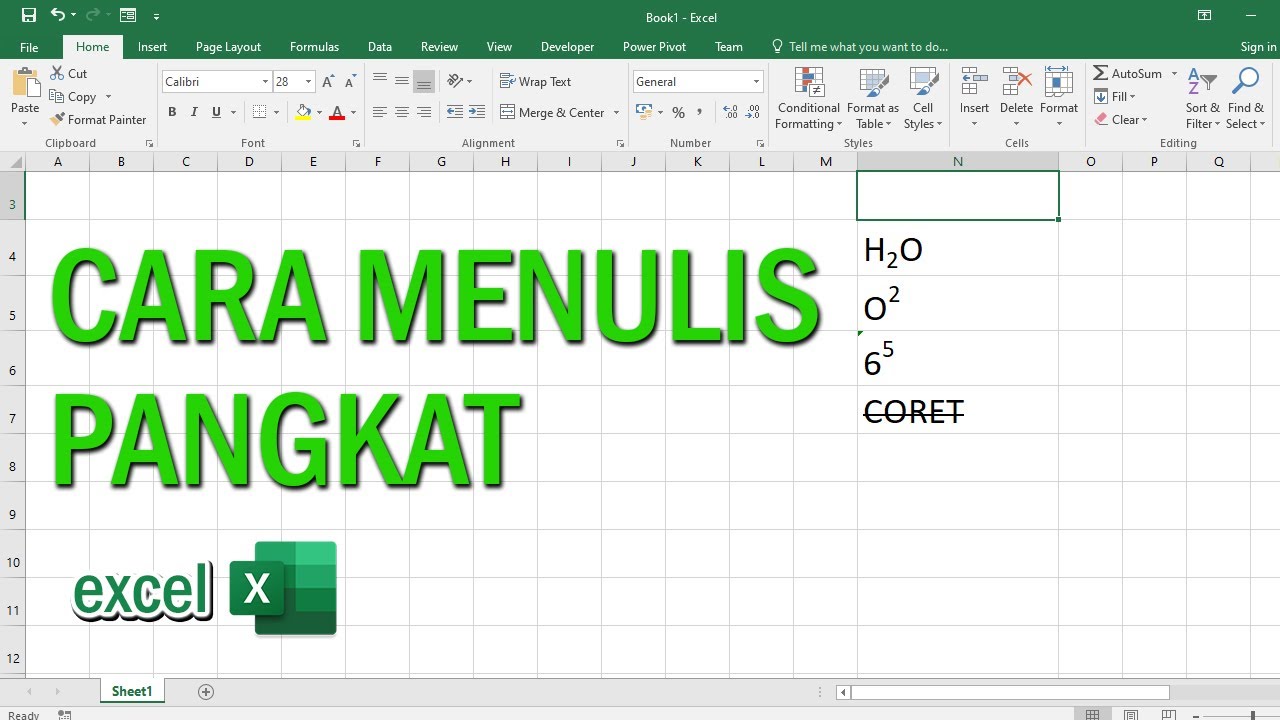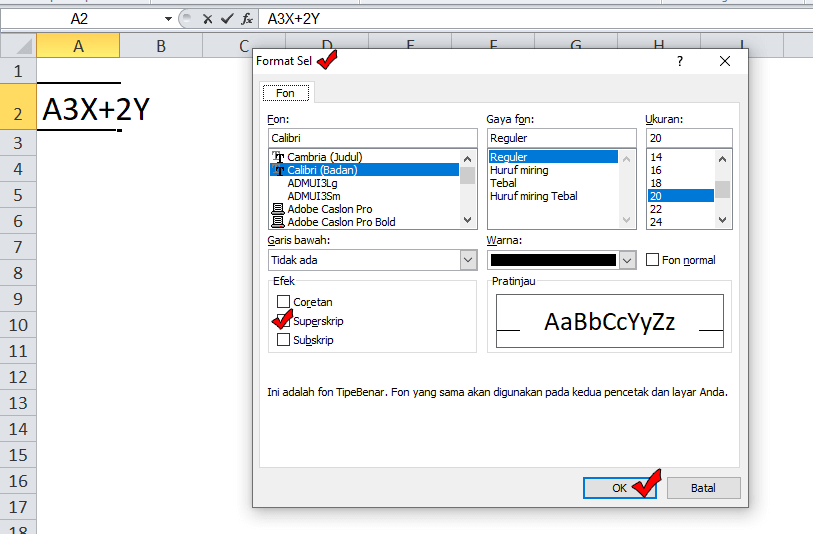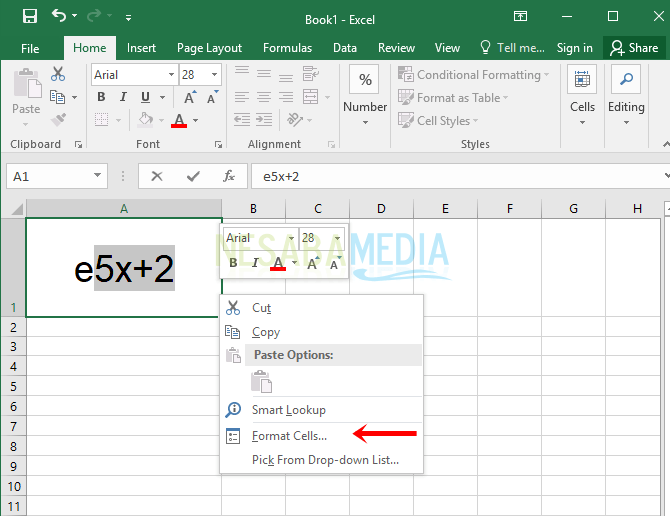Cara Membuat Pangkat dan Kuadrat di Excel
Jika Anda sering menggunakan Microsoft Excel, mungkin Anda pernah membutuhkan fitur untuk menghitung pangkat ataupun kuadrat dari suatu angka. Hal ini sangat berguna untuk berbagai keperluan seperti penghitungan statistik, matematika, ataupun kebutuhan lainnya.
Dalam artikel ini, kami akan memberikan panduan lengkap cara membuat pangkat dan kuadrat di Excel beserta contoh dan gambar yang mudah diikuti.
Cara Membuat Pangkat di Excel
Langkah pertama untuk membuat pangkat di Excel adalah mengetikkan rumus pangkat pada sel yang ingin Anda gunakan. Pangkat dalam Excel dapat dihitung dengan menggunakan fungsi POWER atau ^.
Menggunakan Fungsi POWER
Untuk menggunakan fungsi POWER, ikuti langkah-langkah berikut:
- Pilih sel tempat Anda ingin menampilkan hasil pangkat, contohnya A1.
- Ketikkan formula =POWER(angka, pangkat) pada baris formula. Misal, =POWER(2,3) untuk menghitung 2 pangkat 3.
- Tekan Enter pada keyboard untuk menghitung hasil pangkat.
Sebagai contoh, lihat gambar di bawah ini:
Pada contoh di atas, kita ingin menghitung 3 pangkat 2. Dengan menggunakan fungsi POWER, kita mengetikkan formula =POWER(3,2) pada sel B2 dan menekan Enter pada keyboard. Hasilnya akan ditampilkan pada sel B3.
Menggunakan Simbol ^
Anda juga bisa menggunakan simbol ^ untuk menghitung pangkat di Excel. Caranya adalah:
- Pilih sel tempat Anda ingin menampilkan hasil pangkat, contohnya A1.
- Ketikkan angka yang ingin dihitung pangkatnya, misal 2.
- Tekan simbol ^ (tombol di atas tombol angka 6 pada keyboard).
- Ketikkan pangkat yang ingin Anda hitung, misal 3.
- Tekan Enter pada keyboard untuk menghitung hasil pangkat.
Sebagai contoh, lihat gambar di bawah ini:
Pada contoh di atas, kita ingin menghitung 4 pangkat 2. Dengan menggunakan simbol ^, kita mengetikkan formula 4^2 pada sel B2 dan menekan Enter pada keyboard. Hasilnya akan ditampilkan pada sel B3.
Cara Membuat Kuadrat di Excel
Selain pangkat, Excel juga bisa menghitung kuadrat dari suatu angka. Caranya sangat sederhana, cukup dengan mengklik tombol eksponensial (x^2) pada bilah alat Excel.
Berikut adalah langkah-langkah untuk membuat kuadrat di Excel:
- Pilih sel tempat Anda ingin menampilkan hasil kuadrat, contohnya A1.
- Klik tombol eksponensial (x^2) pada bilah alat Excel.
- Ketikkan angka yang ingin dihitung kuadratnya, misal 5.
- Tekan Enter pada keyboard untuk menghitung hasil kuadrat.
Sebagai contoh, lihat gambar di bawah ini:
Pada contoh di atas, kita ingin menghitung kuadrat dari angka 6. Dengan mengklik tombol eksponensial (x^2) pada bilah alat Excel, kita mengetikkan angka 6 pada sel B2. Hasilnya akan ditampilkan pada sel B3.
FAQ
1. Apa perbedaan antara pangkat dan kuadrat?
Pangkat adalah operasi matematika yang digunakan untuk menunjukkan hasil perkalian suatu bilangan dengan dirinya sendiri sebanyak n kali. Sedangkan kuadrat adalah operasi matematika yang menunjukkan hasil pangkat dua, yaitu suatu bilangan dikalikan dengan dirinya sendiri.
2. Dapatkah saya membuat pangkat atau kuadrat pada lebih dari satu angka di Excel?
Ya, Anda dapat membuat pangkat atau kuadrat pada lebih dari satu angka di Excel dengan cara yang sama seperti pada contoh sebelumnya. Pastikan Anda mengetikkan angka dan pangkat yang ingin dihitung dengan benar pada formula atau bilah alat Excel.
Video Tutorial: Cara Membuat Pangkat dan Kuadrat di Excel
Berikut adalah video tutorial singkat mengenai cara membuat pangkat dan kuadrat di Excel:
Semoga panduan ini bermanfaat bagi Anda dalam menghitung pangkat dan kuadrat di Excel. Jangan ragu untuk mencoba sendiri dan mempraktekkannya untuk keperluan bisnis ataupun pribadi Anda.