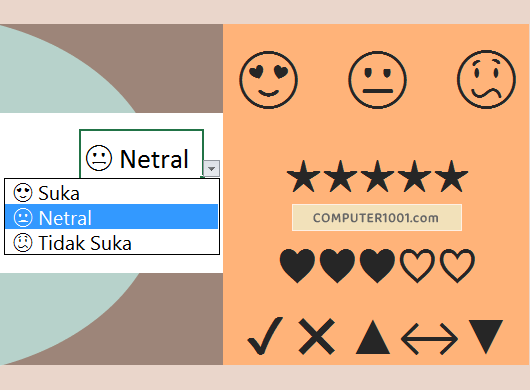Microsoft Excel is an indispensable tool for managing data and performing calculations, and it is widely used in a variety of industries. In this article, we will explore some useful tips and tricks for working with Excel, including how to add WordArt, create checklists and symbols, remove lines, and make drop-down lists with symbols.
Adding WordArt in Excel Tutorial: How to Create Cool Text Effects
WordArt can be used to create eye-catching headlines and titles in Microsoft Excel. Here’s how to add WordArt to your spreadsheet:
- Click on the “Insert” tab in the Excel ribbon.
- Click on the “WordArt” button in the “Text” section of the ribbon.
- Select the style of WordArt you want to use.
- Type in the text that you want to display in the WordArt.
- Click on the “Format” tab in the ribbon to adjust the colors, font, size, and other effects of the WordArt.
You can experiment with different styles and effects to create the look you want.
Creating Checklists and Symbols in Excel: How to Add a Checkmark Symbol
Are you tired of manually typing checkmarks in your Excel spreadsheet? Here’s how to add the checkmark symbol to your cells:
- Select the cell where you want to add the checkmark symbol.
- Click on the “Insert” tab in the Excel ribbon.
- Click on the “Symbol” button in the “Symbols” section of the ribbon.
- Select “More Symbols” at the bottom of the menu.
- Select the “Wingdings” font.
- Scroll down to find the checkmark symbol and click on it.
- Click on the “Insert” button to add the checkmark symbol to your cell.
If you want to use a different symbol, you can browse through the different font options and choose the symbol that you want to use.
Removing Lines in Excel: How to Get Rid of Gridlines and Borders
Do you find the lines and borders in your Excel workbook distracting? Here’s how to remove them:
- Click on the “View” tab in the Excel ribbon.
- Click on the “Gridlines” button in the “Show” section of the ribbon to toggle on or off the gridlines.
- Select the cells or table that you want to remove the borders from.
- Click on the “Format” tab in the ribbon.
- Click on the “Borders” button in the “Cells” section of the ribbon.
- Select “No Border” to remove the borders from the selected cells.
This can help make your spreadsheet look cleaner and more professional.
Creating Drop-Down Lists with Symbols in Excel: How to Add Symbols in Drop-Down Menus
Do you want to add symbols to your Excel drop-down lists? Here’s how to do it:
- Create a list of symbols that you want to use in your drop-down list.
- Select the cell where you want to add the drop-down list.
- Click on the “Data” tab in the Excel ribbon.
- Click on the “Data Validation” button in the “Data Tools” section of the ribbon.
- Select “List” under the “Settings” tab.
- Type in the range of cells that contain your symbol list.
- Check the “Ignore Blank” box to exclude blank cells from the list.
- Click on the “Error Alert” tab to customize the error message that appears if an invalid selection is made.
With these steps, you can add symbols to your drop-down menus, making them more visually engaging.
FAQ
How do I create a formula in Excel?
To create a formula in Excel, start by selecting the cell where you want to insert the formula. Then, type the equal sign followed by the formula you want to use. For example, if you want to add the values in cells A1 and A2, type “=A1+A2” in the cell where you want the result to appear. Press enter to complete the formula.
How do I create a chart in Excel?
To create a chart in Excel, select the data that you want to use in the chart. Click on the “Insert” tab in the Excel ribbon, and choose the type of chart that you want to create from the “Charts” section. Excel will generate a chart based on the data you have selected, and you can customize the chart further using the chart tools in the ribbon.
Conclusion
These tips and tricks can help you work more efficiently and effectively with Microsoft Excel, whether you’re a beginner or an experienced user. By mastering these techniques, you can create more visually appealing spreadsheets, remove distractions, and make your data easier to digest.