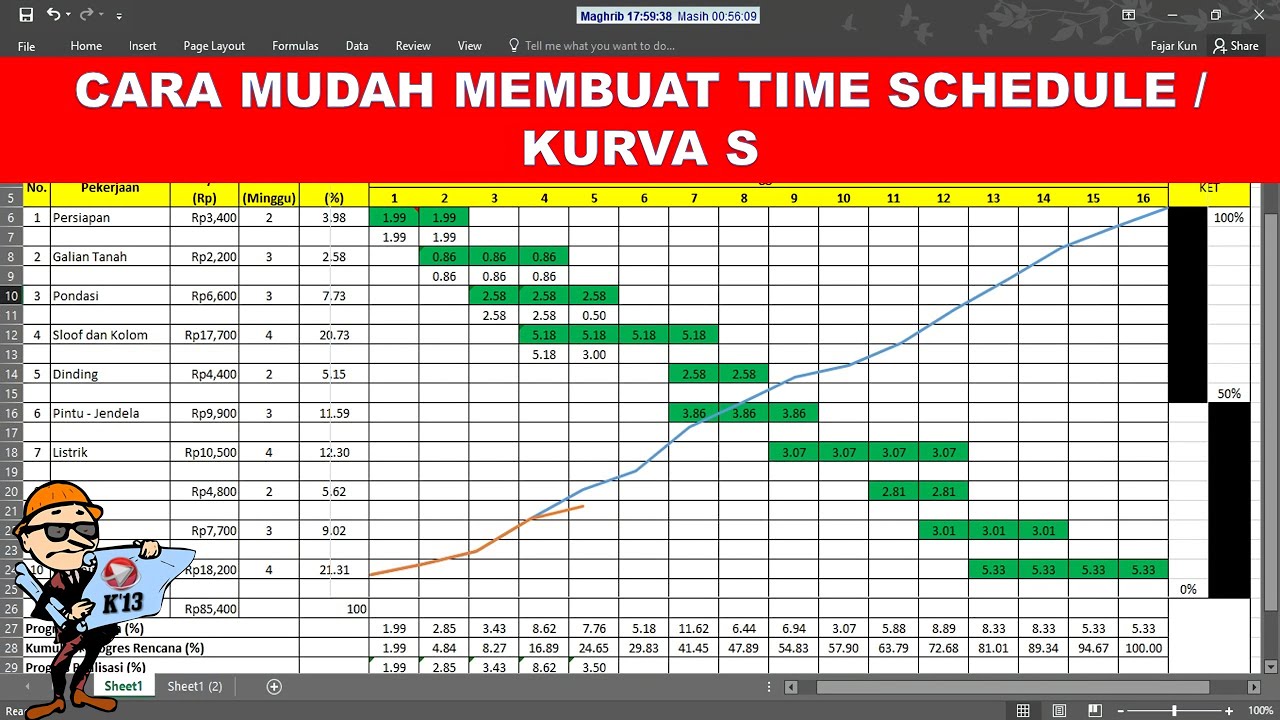Cara Membuat Grafik Kurva S di Microsoft Excel
Cara Membuat Kurva S di Microsoft Excel
Salah satu bentuk grafik yang sering digunakan dalam proyek manajemen adalah kurva S. Grafik ini adalah bentuk dari rencana proyek yang diproyeksikan dalam bentuk kurva untuk menunjukkan perkembangan target yang harus dicapai. Dalam membuat kurva S, Microsoft Excel dapat digunakan sebagai alat bantu. Berikut adalah langkah-langkah cara membuat kurva S di Microsoft Excel:
-
Buka program Microsoft Excel dan buat lembar kerja baru.
-
Isi data yang dibutuhkan. Data yang dibutuhkan adalah waktu atau periode, angka proyeksi, dan angka aktual. Masukkan data tersebut ke lembar kerja baru.
-
Buat grafik. Pada lembar kerja, pilih area data yang telah diisi. Setelah memilih, klik menu Insert di bagian atas lembar kerja. Pilih jenis grafik “Kurva S” dari daftar opsi grafik yang tersedia.
-
Opsi Kurva S. Setelah membuat grafik Kurva S, Anda dapat menggunakan opsi tambahan untuk menyesuaikan grafik: misalnya, menambahkan garis rata-rata atau total, atau menyesuaikan skala. Anda dapat melihat opsi tambahan tersebut di tab “Design” atau “Format”.
FAQ Kurva S di Microsoft Excel
1. Apa manfaat dari membuat Kurva S di Microsoft Excel?
Jawaban: Grafik Kurva S berguna untuk menyajikan informasi proyek melalui tingkat kemajuan dalam kurun waktu tertentu. Dalam hal kemajuan proyek, grafik Kurva S memudahkan tim proyek untuk mengidentifikasi keterlambatan atau kendala dalam menyelesaikan proyek. Hal ini memungkinkan mereka untuk mengambil tindakan yang diperlukan segera untuk menghindari keterlambatan yang lebih parah.
2. Apa langkah-langkah dalam membuat Kurva S di Microsoft Excel?
Jawaban: Ada beberapa langkah dalam membuat Kurva S di Microsoft Excel, yaitu:
- Buka program Microsoft Excel dan buat lembar kerja baru.
- Isi data yang dibutuhkan seperti waktu atau periode, angka proyeksi, dan angka aktual.
- Buat grafik Kurva S. Pilih area data yang telah diisi dan pilih jenis grafik “Kurva S” dari daftar opsi grafik yang tersedia.
- Tambahkan opsi tambahan untuk menyesuaikan grafik seperti menambahkan garis rata-rata atau total, atau menyesuaikan skala.
Cara Membuat Grafik Yield Curve di Excel
Yield curve adalah jenis grafik yang digunakan untuk memvisualisasikan perbedaan yield atau tingkat bunga antara sekuritas dengan jangka waktu yang berbeda. Yield curve dapat digunakan oleh investor atau analis keuangan untuk mengidentifikasi perubahan suku bunga secara umum. Dalam membuat yield curve, Microsoft Excel juga dapat digunakan. Berikut adalah langkah-langkah cara membuat Yield Curve di Excel:
-
Buka program Microsoft Excel dan buat lembar kerja baru.
-
Isi data yang dibutuhkan. Data yang diperlukan meliputi jumlah investasi, persentase investasi, dan waktu atau periode investasi. Masukkan data tersebut ke lembar kerja baru.
-
Buat grafik. Pada lembar kerja, pilih area data yang telah diisi. Setelah memilih, klik menu Insert di bagian atas lembar kerja. Pilih jenis grafik “Yield Curve” dari daftar opsi grafik yang tersedia.
-
Tampilan Grafik. Setelah grafik dibuat, grafik yield curve akan muncul pada lembar kerja Anda. Anda dapat menyesuaikan tampilan grafik dengan menambahkan judul, mengubah legenda dan skala, menambahkan label pada sumbu-x dan sumbu-y, mengatur ketebalan garis dan warna.
FAQ Yield Curve di Excel
1. Apa manfaat dari membuat Yield Curve di Excel?
Jawaban: Yield Curve adalah alat analisis yang digunakan oleh investor atau analis keuangan untuk mengidentifikasi perubahan suku bunga secara umum. Dalam hal tersebut, Yield Curve berguna untuk meramalkan tren di pasar keuangan, sehingga investor dapat menyesuaikan strategi mereka untuk memaksimalkan return.
2. Apa langkah-langkah dalam membuat Yield Curve di Excel?
Jawaban: Ada beberapa langkah dalam membuat Yield Curve di Excel, yaitu:
- Buka program Microsoft Excel dan buat lembar kerja baru.
- Isi data yang dibutuhkan seperti jumlah investasi, persentase investasi, dan waktu atau periode investasi.
- Buat grafik Yield Curve. Pilih area data yang telah diisi dan pilih jenis grafik “Yield Curve” dari daftar opsi grafik yang tersedia pada menu Insert.
- Tampilan Grafik. Setelah grafik dibuat, Anda dapat menyesuaikan tampilan grafik dengan menambahkan judul, mengubah legenda dan skala, menambahkan label pada sumbu-x dan sumbu-y, mengatur ketebalan garis dan warna.
Video Tutorial