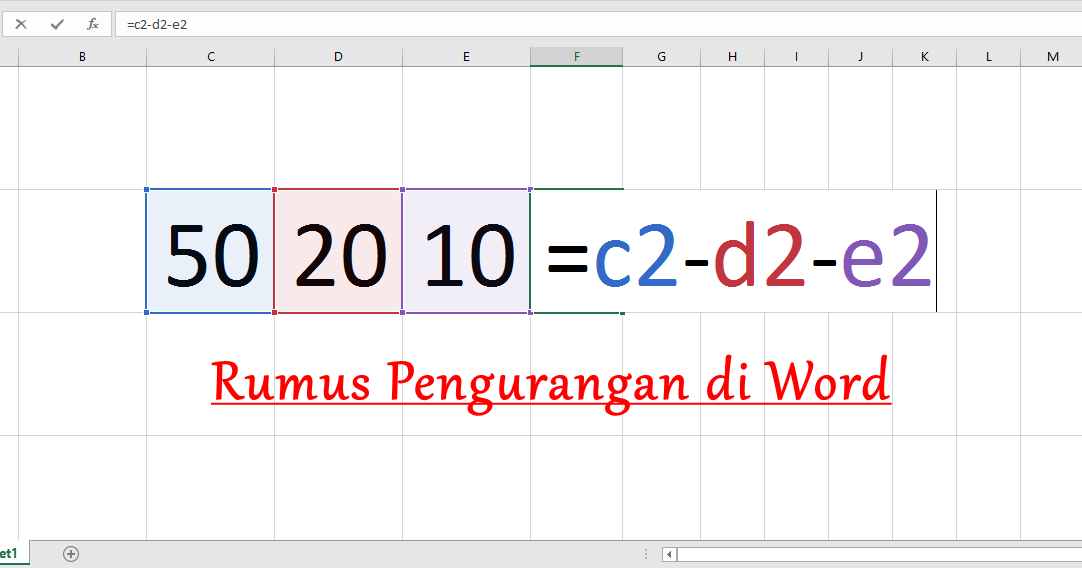Excel memang salah satu perangkat lunak yang paling populer di seluruh dunia, terutama di dunia bisnis dan keuangan. Tak bisa dipungkiri, Microsoft Excel menjadi alat bantu yang sangat efektif untuk memudahkan pekerjaan kita dalam menganalisis data atau membuat laporan keuangan. Salah satu kelebihan Excel adalah kemampuannya untuk membuat rumus matematika, seperti rumus pengurangan, yang sangat berguna bagi para penggunanya.
Rumus Pengurangan Excel Beda Kolom Secara Otomatis
Salah satu contoh penerapan rumus di Excel adalah rumus pengurangan. Rumus ini sangat berguna untuk menghitung selisih antara dua nilai atau kolom. Dalam Excel, rumus pengurangan dilambangkan dengan tanda minus (-) antara kedua nilai atau kolom yang ingin dihitung selisihnya.
Agar lebih memudahkan dalam membuat rumus pengurangan di Excel, terdapat beberapa langkah-langkah yang dapat dilakukan, antara lain:
- Pertama-tama, buka program Microsoft Excel dan buatlah sebuah spreadsheet baru dengan menekan tombol Ctrl + N atau File > New.
- Isikan angka yang ingin dihitung selisihnya pada kolom A dan B.
- Setelah itu, klik pada sel C1 dan ketikkan formula “=A1-B1” atau cukup ketikkan tanda sama dengan (=) pada sel C1, kemudian pilih sel A1 dan B1 secara bergantian, dan akhiri dengan menekan tombol Enter.
- Hasil dari rumus pengurangan akan muncul pada kolom C sesuai dengan nilai selisih dari kolom A dan sel B.
Dengan beberapa langkah di atas, maka rumus pengurangan di Excel sudah dapat dibuat dengan sangat mudah dan otomatis. Anda juga dapat mengubah angka yang ingin dihitung dan Excel secara otomatis akan menghitung ulang hasil selisihnya.
Rumus Mencari Nama yang Sama di Excel
Banyak orang yang sering memanfaatkan Excel untuk mengelola data, seperti data pelanggan, stok barang, atau data karyawan. Namun, ketika terdapat data yang sangat banyak, sulit untuk mencari data yang dibutuhkan, terutama jika Anda sedang mencari data yang sama dari setiap baris.
Namun, tenang saja! Ada cara lebih cepat untuk menemukan data yang sama dalam Excel, yaitu dengan menggunakan rumus pencarian. Rumus ini sangat berguna bagi Anda yang sering bekerja dengan data yang sangat besar dan rumit. Berikut adalah langkah-langkah untuk membuat rumus pencarian dalam Excel:
- Buka program Microsoft Excel dan buatlah sebuah spreadsheet baru dengan menekan tombol Ctrl + N atau File > New.
- Buatlah kolom dengan data yang ingin dicari dan kolom yang ingin diambil datanya.
- Setelah itu, buatlah sebuah kolom kosong yang bernama “Hasil” yang akan menampilkan hasil pencarian dari data yang sama dalam kolom tertentu.
- Setelah itu, ketikkan rumus pencarian ini pada sel di kolom “Hasil”: “VLOOKUP(value, table, col_index, range_lookup)”.
- Value: Nilai yang ingin diketahui apakah terdapat kesamaan di dalamnya. Contoh: A2
- Table: Tabel yang ingin diketahui apakah terdapat kesamaan di dalamnya. Contoh: A1:B99
- Col_Index: Kolom yang ingin diambil datanya. Contoh: 3
- Range_Lookup: Menentukan apakah data yang dicari harus persis sama atau tidak. Jika ingin mencari data yang sama persis, maka tuliskan FALSE. Sedangkan jika ingin mencari data yang mirip, maka tuliskan TRUE.
- Jika rumus sudah ditulis, tekan tombol Enter.
Dalam beberapa detik, Excel akan menampilkan hasil pencarian yang sama dalam kolom tertentu yang ingin Anda cari. Tentu saja, proses ini sangat membantu dalam meningkatkan produktivitas dalam memproses data yang sangat banyak dalam waktu yang singkat dan efisien.
Fungsi dan Contoh Rumus Excel yang Harus Diketahui
Excel memiliki banyak fungsi dan rumus yang dapat memudahkan Anda dalam menganalisis data atau membuat laporan keuangan. Berikut beberapa fungsi dan contoh rumus Excel yang harus diketahui:
- SUM: Berfungsi untuk menjumlahkan nilai atau kolom tertentu. Contoh: SUM(A1:A5) akan menjumlahkan sel A1 hingga A5.
- AVERAGE: Berfungsi untuk menghitung rata-rata dari nilai atau kolom tertentu. Contoh: AVERAGE(A1:A5) akan menghitung rata-rata dari sel A1 hingga A5.
- MAX: Berfungsi untuk menemukan nilai maksimum dari kolom tertentu. Contoh: MAX(A1:A5) akan menemukan nilai maksimum dari sel A1 hingga A5.
- MIN: Berfungsi untuk menemukan nilai minimum dari kolom tertentu. Contoh: MIN(A1:A5) akan menemukan nilai minimum dari sel A1 hingga A5.
- COUNT: Berfungsi untuk menghitung jumlah sel di dalam kolom tertentu. Contoh: COUNT(A1:A5) akan menghitung jumlah sel yang terdapat pada sel A1 hingga A5.
- IF: Berfungsi untuk menjalankan operasi logika. Contoh: IF(A1>B1,”Besar”,”Kecil”) akan mengecek jika nilai A1 lebih besar dari B1, maka akan menampilkan “Besar”, sedangkan jika tidak, maka akan menampilkan “Kecil”.
- VLOOKUP: Berfungsi untuk mencari nilai tertentu di dalam sebuah tabel dan mengembalikan nilai dari kolom tertentu. Contoh: VLOOKUP(A1,B1:C5,2,FALSE) akan mencari nilai A1 di dalam kolom B1 hingga C5, dan mengembalikan nilai dari kolom ke-2 di dalam kolom tersebut.
FAQ
1. Bagaimana cara menghitung rumus pengurangan di Excel secara otomatis?
Cara menghitung rumus pengurangan di Excel secara otomatis adalah dengan mengetikkan formula “=A1-B1” pada sel kosong yang ingin menjadi tempat hasil pengurangan, kemudian menekan tombol Enter. Excel akan secara otomatis menghitung selisih dari nilai pada kolom A dan B. Angka ini dapat diubah sesuai kebutuhan dan Excel akan menghitung ulang secara otomatis.
2. Bagaimana cara menghitung rata-rata dari nilai yang terdapat di Excel?
Cara menghitung rata-rata dari nilai yang terdapat di Excel adalah dengan mengetikkan formula “AVERAGE(nilai1:nilaiN)” pada sel kosong yang ingin menjadi tempat hasil rata-rata. Nilai1 merupakan nilai atau kolom pertama dan NilaiN merupakan nilai atau kolom terakhir yang ingin dihitung rata-ratanya. Kemudian, tekan tombol Enter dan Excel akan secara otomatis menghitung rata-rata nilai tersebut.
Video Tutorial: Cara Membuat Rumus di Excel
Dalam video tutorial di atas, Anda akan belajar cara membuat rumus di Excel dengan mudah dan cepat. Video tutorial ini dapat membantu Anda untuk meningkatkan produktivitas dalam mengelola data atau membuat laporan keuangan menggunakan Microsoft Excel.