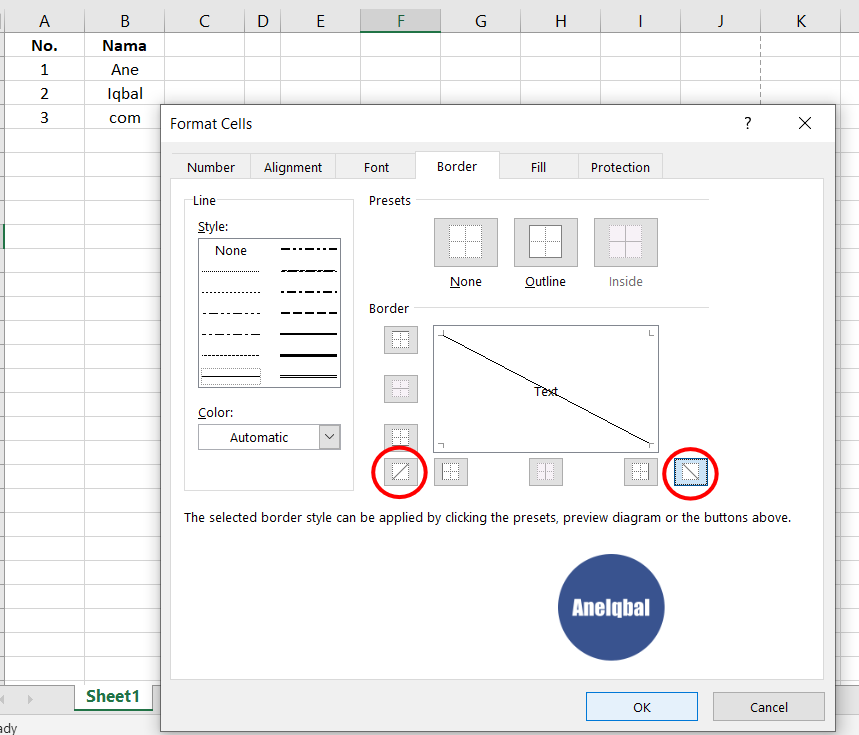Pilar Pendidikan dengan Menggunakan Excel
Cara Membuat Header di Excel
Microsoft Excel adalah aplikasi pengolah angka yang sering digunakan sebagai alat bantu untuk menganalisis data secara cepat dan efektif. Salah satu fitur penting dalam Microsoft Excel adalah header. Header dapat membantu mempresentasikan data secara lebih efektif dan profesional. Dalam artikel ini, kita akan belajar cara membuat header di Microsoft Excel.
Langkah-langkah Membuat Header di Microsoft Excel
Berikut adalah langkah-langkah untuk membuat header di Microsoft Excel:
- Buka Microsoft Excel dan buka atau buat file baru
- Pilih tab “Insert” di bagian atas lembar kerja
- Pilih “Header & Footer” di bagian kiri tab “Text”
- Ini akan membuka tampilan “Page Layout” dan menampilkan header di bagian atas lembar kerja
- Tambahkan teks apa pun yang ingin Anda masukkan dalam header menggunakan alat pengeditan teks standar Excel
- Ketika selesai, tekan tombol “Close Header and Footer” di bagian kanan atas tampilan “Page Layout”
Setelah mengikuti langkah-langkah ini, header Anda akan muncul di bagian atas lembar kerja Excel Anda. Anda dapat membuat header untuk setiap lembar kerja dalam file Excel Anda.
Header dapat memudahkan Anda dalam mempresentasikan data secara lebih profesional, seperti menambahkan judul, nama perusahaan atau institusi, dan tanggal. Header juga dapat disesuaikan dengan kebutuhan Anda. Misalnya, jika Anda sedang membuat daftar invoice, Anda dapat membuat header yang mencakup: nomor invoice, tanggal, nama pelanggan, dan lain-lain.
Cara Membuat Garis di Excel
Microsoft Excel juga memiliki fitur garis. Garis dapat digunakan untuk membatasi sel, atau untuk menunjukkan pembatas antara bagian yang berbeda dalam data Anda. Dalam Microsoft Excel, ada dua jenis garis umum yang dapat Anda gunakan: garis kolom dan garis baris.
Langkah-langkah Membuat Garis Kolom di Excel
Berikut adalah langkah-langkah untuk membuat garis kolom di Microsoft Excel:
- Pilih satu atau beberapa sel yang ingin Anda kelilingi dengan garis
- Pilih tab “Home” di bagian atas lembar kerja
- Pilih “Borders” di grup “Font”
- Pilih “More Borders” di bagian bawah daftar untuk membuka jendela dialog “Format Cells”
- Pilih “Border” di bagian atas jendela dialog untuk melihat daftar opsi garis
- Pilih garis yang Anda inginkan dari daftar opsi garis, seperti “Thin”, “Medium”, atau “Heavy”. Jika Anda ingin membuat garis pada sisi tertentu dari sel, pilih opsi “Outline Borders” pada bagian bawah dialog box
- Klik OK untuk menyetel garis Anda
Setelah mengikuti langkah-langkah ini, garis Anda akan muncul di sekitar sel yang Anda pilih. Anda dapat mengulangi proses ini untuk mengelilingi sel yang berbeda dalam file Excel Anda.
Langkah-langkah Membuat Garis Baris di Excel
Berikut adalah langkah-langkah untuk membuat garis baris di Microsoft Excel:
- Pilih satu atau beberapa sel yang berada di baris yang ingin Anda kelilingi dengan garis
- Pilih tab “Home” di bagian atas lembar kerja
- Pilih “Borders” di grup “Font”
- Pilih “More Borders” di bagian bawah daftar untuk membuka jendela dialog “Format Cells”
- Pilih “Border” di bagian atas jendela dialog untuk melihat daftar opsi garis
- Pilih “Inside Horizontal Borders” dari daftar opsi garis
- Klik OK untuk menyetel garis Anda
Setelah mengikuti langkah-langkah ini, garis horizontal akan muncul di dalam baris yang dipilih dalam file Excel Anda.
Tips dan Trik untuk Meningkatkan Penggunaan Microsoft Excel
Untuk membantu meningkatkan penggunaan Microsoft Excel, berikut adalah beberapa tips dan trik berguna:
- Gunakan pivot table untuk mengorganisir dan menganalisis data dengan cepat dan efektif
- Gunakan filter untuk mengeluarkan data yang tidak relevan dan menyimpulkan hasil Anda dengan cepat
- Gunakan format kondisional untuk menyoroti hasil yang relevan dalam data Anda
- Gunakan shortcut keyboard untuk menghemat waktu, seperti
Ctrl + Cuntuk menyalin data danCtrl + Vuntuk menempelkan data - Menggunakan formula dan fungsi Excel yang sudah tersedia, seperti SUM dan AVERAGE, untuk menghitung hasil dengan cepat
FAQ (Frequently Asked Questions)
1. Apakah Microsoft Excel mahal?
Tidak, Microsoft Excel tidak mahal. Anda dapat membeli versi standalone dari Microsoft Excel, atau memilih untuk berlangganan Microsoft 365, yang memberi Anda akses ke berbagai aplikasi termasuk Excel, Word, dan PowerPoint, dengan harga yang terjangkau.
2. Apa bedanya antara Microsoft Excel dan Google Sheets?
Microsoft Excel dan Google Sheets keduanya merupakan aplikasi pengolah angka, tetapi ada beberapa perbedaan antara keduanya. Salah satu perbedaan utama adalah bahwa Microsoft Excel adalah aplikasi desktop, sementara Google Sheets berbasis web dan dapat diakses dari mana saja. Google Sheets juga memiliki keterbatasan dalam hal fungsionalitas, tetapi Google Sheets gratis digunakan dan dapat digunakan untuk berbagi pekerjaan dengan orang lain secara real-time.
Jadi demikianlah artikel mengenai cara membuat header dan garis di Microsoft Excel, semakin memahami pengetahuan ms excel akan membuat segala pekerjaan yang berhubungan dengan pengolahan data lebih efektif dan lebih cepat. Jangan lupa untuk mengambil tips dan trik untuk meningkatkan penggunaan Microsoft Excel yang tersedia untuk memaksimalkan efektivitas Anda dalam mengolah data. Bagaimana Excel membantu tugas pengolahan data Anda dan membuat kerja Anda jauh lebih mudah, tidak perlu ragu untuk mencarinya di dunia online dan juga bisa mencari tutorial mengenai Excel untuk memahami lebih dalam. Semoga bermanfaat!