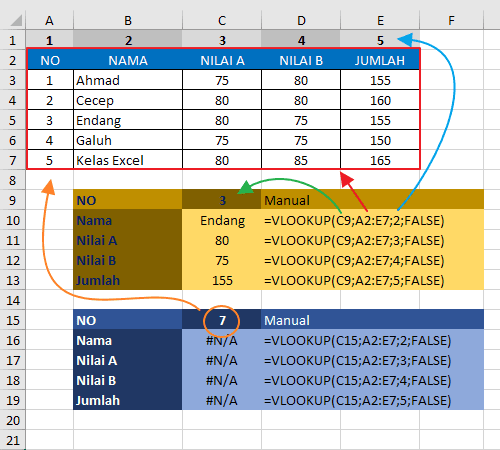Microsoft Excel adalah salah satu program aplikasi yang sering digunakan untuk keperluan bisnis, keuangan, bahkan pelaporan pribadi. Salah satu fitur yang biasa digunakan dalam Excel adalah rumus VLOOKUP, yang memiliki kegunaan untuk mencari nilai tertentu dalam tabel atau daftar data. Pada artikel ini, kita akan membahas bagaimana cara menggunakan rumus VLOOKUP pada Excel, beberapa contoh penggunaan, serta tips dan trik untuk memaksimalkan penggunaannya.
Contoh Penggunaan Rumus VLOOKUP
Untuk memahami lebih lanjut mengenai rumus VLOOKUP, mari kita lihat beberapa contoh penggunaannya:
Contoh 1: Penjualan Produk
Misalkan kita memiliki tabel penjualan produk seperti pada gambar di atas, dan kita ingin mencari harga produk dengan menggunakan kode produk. Kita dapat menggunakan rumus VLOOKUP dengan sintaks sebagai berikut:
=VLOOKUP(lookup_value, table_array, col_index_num, [range_lookup])
lookup_value: Nilai yang ingin dicari dalam tabel (dalam contoh ini, kode produk)
table_array: Tabel atau daftar data tempat nilai dicari (dalam contoh ini, tabel penjualan)
col_index_num: Nomor kolom dalam tabel tempat nilai akan dipulangkan (dalam contoh ini, nomor 3 untuk kolom harga)
[range_lookup]: Opsi boolean yang menentukan apakah pencarian harus dilakukan dalam jangkauan atau tepat (jika range_lookup = FALSE, pencarian hanya akan mencari nilai yang persis sama dengan lookup_value)
Dalam contoh di atas, sintaks rumus VLOOKUP yang tepat adalah sebagai berikut:
=VLOOKUP(D5, A2:C13, 3, FALSE)
Ini akan mencari kode produk yang terdapat di sel D5, di dalam tabel A2:C13 (yang terletak di sel A1), dan akan mengembalikan harga produk terkait yang terdapat di kolom ke-3 atau kolom harga.
Contoh 2: Pencarian Data dalam Tabel Referensi
Contoh lain penggunaan rumus VLOOKUP adalah dalam mencari nama atau detail orang dalam tabel referensi. Misalkan kita memiliki tabel referensi karyawan, seperti pada gambar di atas, dan kita ingin mencari detail karyawan dengan nama “John”. Kita dapat menggunakan rumus VLOOKUP dengan sintaks sebagai berikut:
=VLOOKUP(lookup_value, table_array, col_index_num, [range_lookup])
lookup_value: Nilai yang ingin dicari dalam tabel (dalam contoh ini, nama karyawan)
table_array: Tabel atau daftar data tempat nilai dicari (dalam contoh ini, tabel referensi karyawan)
col_index_num: Nomor kolom dalam tabel tempat nilai akan dipulangkan (dalam contoh ini, nomor 2 untuk kolom jabatan)
[range_lookup]: Opsi boolean yang menentukan apakah pencarian harus dilakukan dalam jangkauan atau tepat (jika range_lookup = FALSE, pencarian hanya akan mencari nilai yang persis sama dengan lookup_value)
Dalam contoh di atas, sintaks rumus VLOOKUP yang tepat adalah sebagai berikut:
=VLOOKUP("John", A2:B7, 2, FALSE)
Ini akan mencari nama “John” di dalam tabel referensi karyawan (yang terletak di sel A1), dan akan mengembalikan detail jabatan terkait yang terdapat di kolom ke-2 atau kolom jabatan.
Tips dan Trik Penggunaan Rumus VLOOKUP
Berikut adalah beberapa tips dan trik yang dapat membantu Anda memaksimalkan penggunaan rumus VLOOKUP dalam Excel:
1. Menggunakan Titik Tersembunyi
Jika Anda menggunakan rumus VLOOKUP dengan tabel yang cukup besar, mungkin ada kesalahan dalam penginputan nomor kolom, sehingga nilai yang dipulangkan tidak sesuai dengan yang diharapkan. Untuk menghindari kesalahan ini, Anda dapat menggunakan titik tersembunyi “.” sebagai substitusi untuk mengetahui nomor kolom secara otomatis.
Contoh: Jika tabel Anda memiliki 10 kolom, maka sintaks rumus akan menjadi seperti berikut:
=VLOOKUP(D5, A2:J13, ., FALSE)
Ini akan secara otomatis menampilkan nilai di kolom yang tepat dalam tabel yang terkait dengan lookup value.
2. Memasukkan Tabel Referensi Sebagai Nama Rentang
Untuk memudahkan dalam penggunaan rumus VLOOKUP, Anda dapat memasukkan tabel referensi sebagai nama rentang pada saat penginputan rumus. Ini sangat berguna jika Anda perlu menggunakan tabel referensi yang sama berulang kali dalam file Excel.
Cara untuk melakukannya adalah:
- Pilih seluruh tabel referensi yang ingin Anda gunakan dalam rumus VLOOKUP
- Klik pada tab “Formulas” dan pilih “Define Name”
- Masukkan nama rentang yang diinginkan dalam kotak “Name”
- Klik “OK”
- Kemudian dalam penginputan rumus VLOOKUP, gunakan nama rentang sebagai pengganti untuk tabel referensi
FAQ
Apa itu rumus VLOOKUP?
Rumus VLOOKUP adalah salah satu rumus yang digunakan dalam Excel untuk mencari nilai tertentu dalam tabel atau daftar data dan mengembalikan nilai yang berhubungan dengan nilai tersebut.
Bagaimana cara menggunakan rumus VLOOKUP pada Excel?
- Tentukan nilai yang ingin dicari dalam tabel (lookup_value)
- Tentukan tabel atau daftar data tempat nilai dicari (table_array)
- Tentukan nomor kolom dalam tabel tempat nilai akan dipulangkan (col_index_num)
- Tentukan apakah pencarian harus dilakukan dalam jangkauan atau tepat (range_lookup)
- Input rumus VLOOKUP dengan sintaks yang sesuai
Video Tutorial: Belajar Rumus VLOOKUP pada Microsoft Excel
Untuk memudahkan pemahaman Anda tentang cara penggunaan rumus VLOOKUP pada Excel, berikut ini adalah video tutorial dari Youtube:
Kesimpulan
Rumus VLOOKUP adalah fitur yang sangat berguna dalam Excel, terutama untuk mencari dan mengurutkan data dalam tabel. Terlepas dari industri atau bidang apa yang Anda geluti, kemampuan untuk menguasai rumus VLOOKUP akan sangat membantu untuk memudahkan tugas Anda dan mempercepat pekerjaan Anda. Dengan mengikuti tips dan trik di atas, Anda akan semakin mahir dalam penggunaan rumus VLOOKUP dan menghasilkan data yang akurat dan andal.