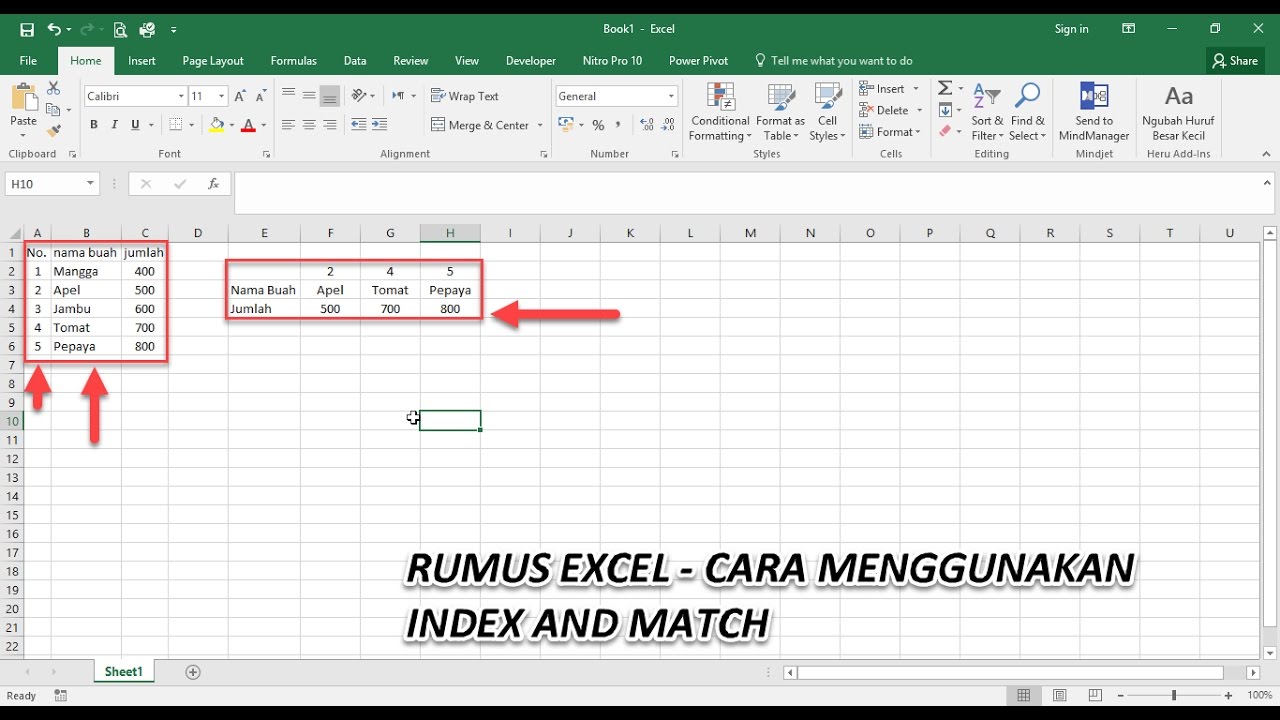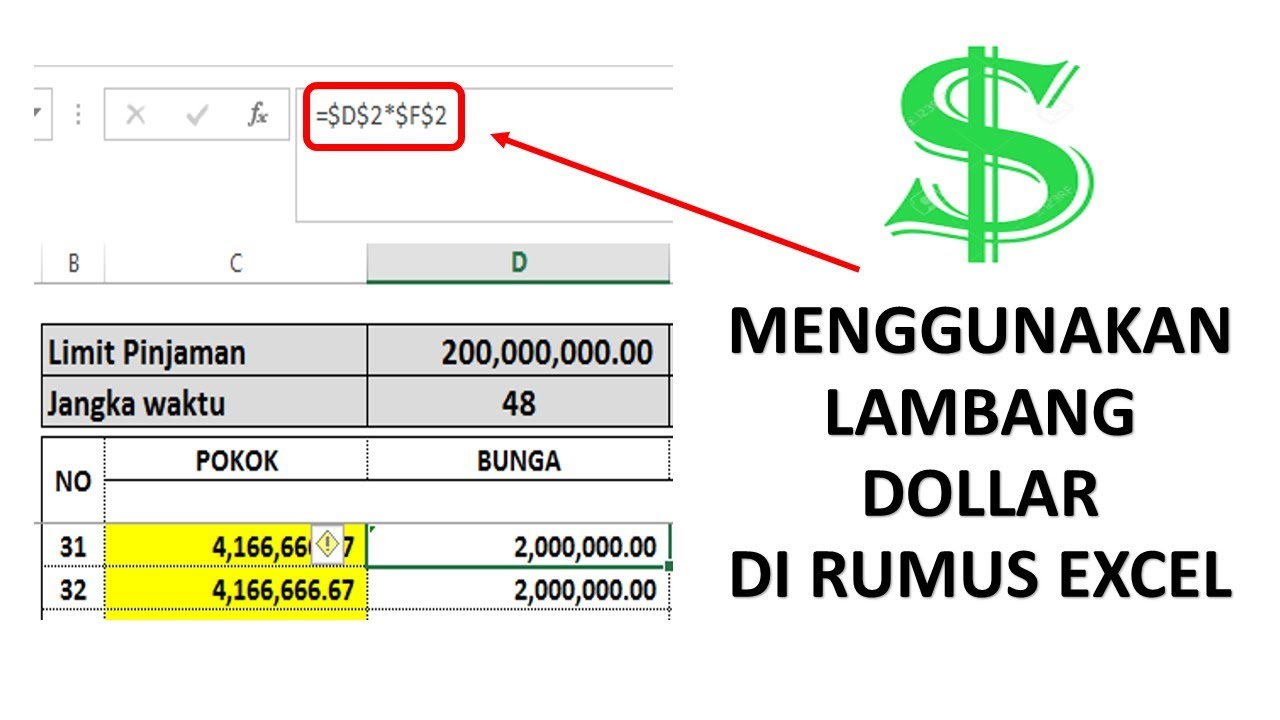Microsoft Excel merupakan salah satu aplikasi komputer yang paling banyak digunakan di dunia bisnis, pendidikan, dan sektor keuangan. Salah satu fitur yang paling sering digunakan dalam Microsoft Excel adalah rumus. Dengan rumus, pengguna bisa melakukan berbagai macam perhitungan dan analisis data secara efektif dan efisien.
Rumus di Microsoft Excel
Salah satu hal yang sering dilakukan oleh pengguna Microsoft Excel adalah menyalin rumus. Menyalin rumus ini bisa dilakukan dengan sangat mudah dan cepat.
Untuk menyalin rumus di Microsoft Excel, pertama-tama pengguna harus memilih sel yang berisi rumus yang ingin disalin. Selanjutnya, pengguna bisa menekan tombol copy atau menggunakan keyboard shortcut Ctrl+C.
Setelah itu, pengguna harus memilih sel atau rentang sel yang ingin ditempel dengan rumus yang telah disalin. Selanjutnya, pengguna bisa menekan tombol paste atau menggunakan keyboard shortcut Ctrl+V. Rumus akan langsung tertempel di sel atau rentang sel yang dipilih.
Rumus Excel Hasilnya 0
Saat menggunakan rumus di Microsoft Excel, terkadang hasil yang diperoleh adalah angka 0. Hal ini bisa terjadi karena ada beberapa kemungkinan, salah satunya adalah kesalahan dalam penulisan rumus.
Jika hasil rumus yang diperoleh adalah angka 0, pertama-tama pastikan bahwa rumus yang dituliskan sudah benar dan sesuai dengan format yang seharusnya. Jika rumus sudah sesuai, kemungkinan lainnya adalah adanya masalah dengan format sel yang digunakan.
Untuk memastikan bahwa masalah berasal dari format sel, pengguna bisa coba untuk mengubah format sel. Misalnya, jika format sel saat ini adalah teks, ubah menjadi angka atau umum. Setelah itu, coba jalankan ulang rumus untuk melihat apakah hasilnya sudah benar.
Cara Menggunakan Index and Match di Excel
Index and Match adalah salah satu rumus yang sering digunakan dalam Microsoft Excel. Rumus ini berguna untuk mencari dan menampilkan data dari tabel berdasarkan nilai tertentu. Berikut adalah cara menggunakan Index and Match di Excel:
- Tentukan sel atau rentang sel tempat hasil pencarian akan ditampilkan.
- Tuliskan rumus berikut: = INDEX(array, MATCH(lookup_value, lookup_array, [match_type])).
- Pada argumen array, tuliskan area data yang ingin dicari. Misalnya, jika ingin mencari data pada kolom A dan B, maka argumen array adalah A:B.
- Pada argumen lookup_value, tuliskan nilai yang ingin dicari. Nilai ini bisa berupa angka, teks, atau referensi sel lain.
- Pada argumen lookup_array, tuliskan area data yang ingin dicari nilai yang diinginkan. Misalnya, jika ingin mencari data pada kolom A, maka argumen lookup_array adalah A:A.
- Jika ingin mencari nilai yang cocok secara eksak, maka pada argumen match_type, tuliskan nilai 0. Jika ingin mencari nilai yang cocok lebih besar atau lebih kecil dari nilai yang dicari, maka pada argumen match_type, tuliskan nilai 1 untuk mencari nilai yang lebih kecil dan nilai -1 untuk mencari nilai yang lebih besar.
- Jalankan rumus dengan menekan tombol enter atau menggunakan keyboard shortcut Ctrl+Enter.
Fungsi Dolar di Rumus Excel
Dolar ($) adalah salah satu simbol yang sering digunakan dalam rumus di Microsoft Excel. Simbol ini berguna untuk membuat sebuah rujukan sel relatif atau absolut. Berikut adalah penjelasan tentang fungsi dolar di rumus Excel:
Jika sel yang dijadikan referensi sel relatif, maka simbol dolar tidak dituliskan. Misalnya, jika ingin menambahkan nilai pada sel di sebelah kanan sel aktif, rumusnya adalah =A1+B1, tanpa menuliskan simbol dolar pada kolom dan baris.
Jika sel yang dijadikan referensi sel absolut, maka simbol dolar dituliskan pada bagian baris atau kolom yang ingin dijadikan absolut. Misalnya, jika ingin melakukan pengurangan antara nilai pada sel A1 dan nilai pada sel B1 pada baris yang sama, maka rumusnya adalah =A1-$B$1. Dalam hal ini, simbol dolar dituliskan pada kolom B dan baris 1 karena kedua nilai tersebut adalah nilai absolut.
Cara Membuat Rumus di Excel
Membuat rumus di Excel bisa dilakukan dengan sangat mudah dan cepat. Berikut adalah langkah-langkah untuk membuat rumus di Excel:
- Tentukan sel atau rentang sel tempat hasil perhitungan akan ditampilkan.
- Tuliskan tanda sama dengan (=) pada sel atau rentang sel ini.
- Masukkan rumus sesuai kebutuhan. Misalnya, jika ingin menjumlahkan nilai pada sel A1 dan B1, maka rumusnya adalah =A1+B1.
- Jalankan rumus dengan menekan tombol enter atau menggunakan keyboard shortcut Ctrl+Enter.
FAQ
1. Bagaimana Cara Menghitung Nilai Rata-Rata di Excel?
Untuk menghitung nilai rata-rata di Excel, pengguna bisa menggunakan rumus AVERAGE. Berikut adalah langkah-langkahnya:
- Tentukan sel atau rentang sel tempat hasil perhitungan akan ditampilkan.
- Tuliskan rumus berikut: =AVERAGE(range).
- Pada argumen range, tuliskan area data yang ingin dihitung rata-ratanya. Misalnya, jika ingin menghitung rata-rata pada kolom B dari baris 2 hingga baris 10, maka argumen range adalah B2:B10.
- Jalankan rumus dengan menekan tombol enter atau menggunakan keyboard shortcut Ctrl+Enter.
2. Apa Perbedaan Antara Sel Relatif dan Sel Absolut dalam Rumus di Excel?
Sel relatif adalah sel yang merujuk pada sel lain berdasarkan posisi relatifnya. Misalnya, jika ingin menambahkan nilai pada sel di sebelah kanan sel aktif, rumusnya adalah =A1+B1, tanpa menuliskan simbol dolar pada kolom dan baris. Sel relatif berguna saat pengguna ingin menyalin rumus dan menyesuaikan pada lokasi yang berbeda.
Sel absolut adalah sel yang merujuk pada sel lain dengan posisi yang tetap, tidak terpengaruh oleh perubahan lokasi sel. Misalnya, jika ingin melakukan pengurangan antara nilai pada sel A1 dan nilai pada sel B1 pada baris yang sama, maka rumusnya adalah =A1-$B$1. Dalam hal ini, simbol dolar dituliskan pada kolom B dan baris 1 karena kedua nilai tersebut adalah nilai absolut. Sel absolut berguna saat pengguna ingin membuat rumus yang merujuk pada sel yang tetap pada lokasi tertentu.
Video Tutorial Mengenai Penggunaan Rumus di Microsoft Excel
Video tutorial di atas menjelaskan cara menggunakan beberapa rumus dasar di Microsoft Excel. Video ini sangat cocok untuk pemula yang ingin belajar menggunakan rumus di Excel.