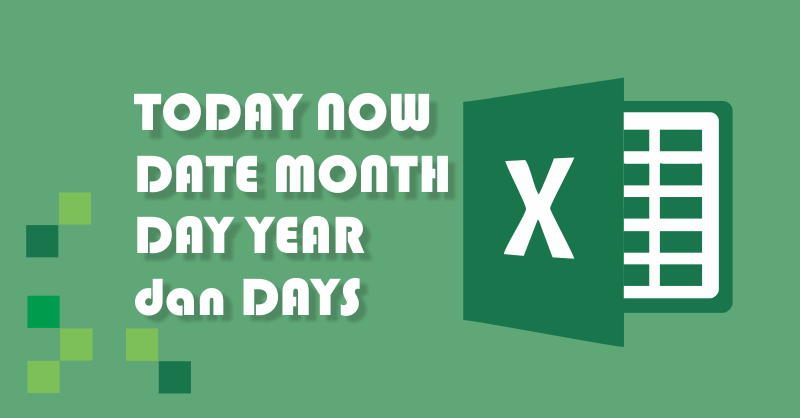Pada kesempatan kali ini, kami akan membahas tentang cara membuat rumus di Microsoft Excel. Rumus merupakan salah satu fitur penting yang terdapat pada Microsoft Excel, karena biasanya banyak didapatkan dalam menyelesaikan pekerjaan. Dalam artikel ini, kami akan memberikan panduan langkah demi langkah dalam menggunakan rumus pada Microsoft Excel. Gambar-gambar juga akan disertakan untuk memudahkan dalam memahami penjelasan. Simak terus artikel ini sampai selesai!
Mengapa Rumus Sangat Penting di Microsoft Excel?
Rumus di Microsoft Excel sangat penting karena bisa membantu Anda dalam menjalankan pekerjaan dengan lebih cepat dan efektif. Dengan menggunakan rumus, Anda dapat menghitung berbagai macam angka secara otomatis, sehingga efisiensi waktu dalam pekerjaan meningkat dan meminimalisir kesalahan manusia pada perhitungan. Anda tidak perlu melakukan perhitungan manual satu per satu lagi, cukup membuat rumus di Excel. Bagaimana caranya? Berikut panduan langkah demi langkah cara membuat dan menggunakan rumus di Microsoft Excel.
Cara Membuat Rumus di Microsoft Excel
1. Menampilkan Tab Rumus
Tahap pertama dalam membuat rumus di Microsoft Excel adalah menampilkan tab Rumus. Tab ini terletak di sebelah kiri atas ribbon. Jika tab ini tidak muncul, Anda bisa mengklik tombol “Formulas” pada ribbon.
Setelah muncul tab Rumus, Anda bisa langsung memulai membuat rumus.
2. Memulai Rumus
Sebelum membuat rumus, sebelumnya kami akan menjelaskan terlebih dahulu mengenai tanda = pada Excel. Tanda = adalah awalan yang digunakan untuk memulai rumus di Microsoft Excel. Jika Anda menuliskan angka atau huruf kemudian diikuti dengan tanda “=”, maka akan diartikan bahwa selanjutnya Anda akan menulis rumus.
Pada gambar di atas, Anda bisa melihat bahwa untuk membuat rumus pada sel D8, Anda harus mengklik sel tersebut terlebih dahulu kemudian menuliskan tanda “=” pada kolom formula, yang letaknya berada di atas kolom A. Jika sel tersebut sudah bertanda “=” maka selanjutnya Anda tinggal menuliskan rumus untuk sel D8 tersebut.
3. Memasukan Rumus
Setelah sel yang ingin ditambahkan rumus sudah ditandai dengan “=”, maka selanjutnya Anda bisa mulai menuliskan rumusnya. Contohnya jika Anda ingin mengetahui jumlah dari sel A1 dan A2 pada sel A3, maka Anda bisa memasukkan rumus “=A1+A2”.
Setelah rumus dieksekusi dengan menekan tombol Enter, maka hasil dari rumus tersebut akan muncul pada sel yang ditunjukkan.
5. Menggunakan Rumus pada Sel Lain
Jika Anda ingin menggunakan rumus yang sama pada sel yang lain, maka Anda tidak perlu membuat rumus baru. Cukup menggunakan fitur “AutoFill”. Untuk menggunakan “AutoFill”, Anda bisa mengklik kotak kecil pada bagian sudut kanan bawah sel aktif. Kemudian, drag kotak tersebut pada sel-sel yang ingin diisi dengan hasil dari rumus tersebut.
Pada gambar di atas, ketika kotak kecil diklik dan di-drag pada sel A3 dan sel selainnya, maka hasil dari rumus akan otomatis muncul sesuai selnya.
Cara Membuat Rumus Terbilang di Microsoft Excel
Selain menghitung angka, Excel juga dapat mengubah angka menjadi terbilang. Dalam panduan ini, kami akan memaparkan langkah-langkah untuk membuat rumus terbilang di Microsoft Excel.
1. Mengunduh Add-Ins “Terbilang!” Excel
Untuk menghasilkan rumus terbilang, Anda harus menginstal add-ins “Terbilang!” terlebih dahulu di Microsoft Excel. Pertama, unduh add-ins “Terbilang!” Excel melalui link berikut ini: https://www.mediafire.com/file/ogm77c9qdx0kdj9/Terbilang-Excel-Addin.exe/file
Setelah mengunduh add-ins, instal add-ins tersebut dengan mengklik file “Terbilang-Excel-Addin.exe” dan mengikuti petunjuk instalnya.
2. Membuat Rumus Terbilang
Setelah add-ins “Terbilang!” terinstal, langkah selanjutnya adalah membuat rumus terbilang. Pertama-tama, tentukan sel yang ingin Anda ubah menjadi terbilang.
Pada gambar di atas, Anda dapat melihat bahwa sel B1 dipilih untuk diubah menjadi terbilang. Kemudian, pada sel C1, tuliskan rumus berikut: “=Terbilang(B1)”.
Ketika rumus tersebut dijalankan dengan menekan tombol “Enter”, maka sel C1 akan menunjukkan angka dalam bentuk terbilang.
FAQ: Pertanyaan dan Jawaban
1. Bagaimana cara menghitung rata-rata pada Microsoft Excel?
Jika Anda ingin menghitung rata-rata dari beberapa bilangan pada Excel, maka Anda bisa menggunakan rumus “AVERAGE”. Caranya adalah sebagai berikut:
- Pilih sel di mana Anda ingin menampilkan hasil rata-rata. Misalnya, sel C1.
- Ketikkan formula berikut “=AVERAGE(A1:A6)” di mana angka 1 dan 6 merupakan nomor dari sel awal hingga sel akhir yang ingin dihitung rata-ratanya. Anda bisa menggantinya dengan sel-sel yang ingin Anda hitung rata-ratanya.
- Tekan tombol “Enter” untuk menghitung hasil rata-rata.
Hasilnya akan muncul pada sel yang diinginkan, seperti pada gambar di bawah ini.
2. Bagaimana cara membuat grafik pada Microsoft Excel?
Jika Anda ingin membuat grafik pada Microsoft Excel, maka Anda bisa mengikuti langkah-langkah berikut:
- Pilih sel-sel data yang ingin Anda buat grafik-nya.
- Pada tab “Insert” pada ribbon, pilih jenis grafik yang ingin Anda buat pada grup “Charts”.
- Jika Anda ingin menyesuaikan grafik, pilih grafik tersebut kemudian klik kanan pada bagian grafik yang ingin disesuaikan, lalu pilih “Format Data Series” atau “Format Chart Area”.
Grafik yang sudah dibuat dapat disesuaikan dengan berbagai macam opsi format, seperti warna, skala sumbu, dan tipe grafik. Grafik Anda siap untuk digunakan dalam presentasi atau laporan Anda.
Video Tutorial: Cara Membuat Rumus di Microsoft Excel
Berikut ini adalah video tutorial cara membuat rumus di Microsoft Excel:
Demikianlah panduan untuk membuat rumus di Microsoft Excel. Semoga panduan ini bermanfaat untuk Anda dan melakukan pekerjaan dengan lebih efisien!