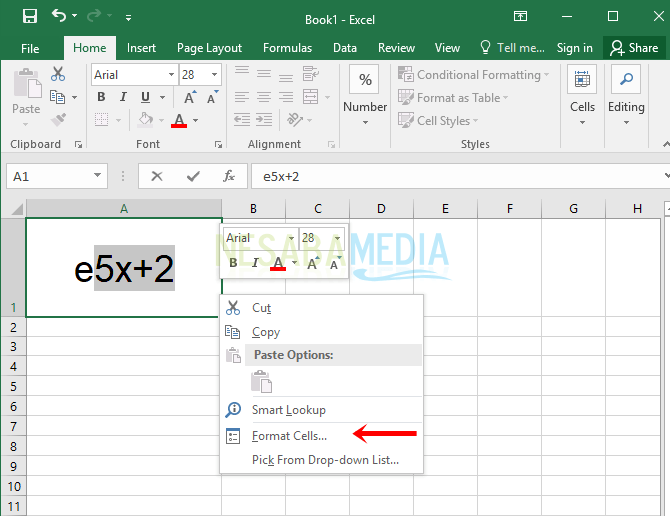Excel merupakan aplikasi pengolah data yang sangat populer di kalangan user komputer. Dengan Excel, kita bisa membuat berbagai macam tabel, grafik, dan menggunakan berbagai macam rumus matematika untuk mengolah data. Salah satu rumus matematika yang dapat digunakan di Excel adalah rumus pangkat atau eksponen. Pada artikel ini, kita akan membahas cara mudah membuat pangkat atas dan bawah di Excel.
Cara Membuat Pangkat Atas di Excel
Jika kita ingin menuliskan sebuah angka pangkat di atas suatu angka, kita bisa menggunakan simbol “^”. Misalnya, kita ingin menulis 2 pangkat 3, maka kita bisa menuliskannya sebagai berikut:
Namun, agar terlihat lebih jelas dan rapi, kita bisa menggunakan fitur superscript yang ada di Excel. Berikut adalah langkah-langkahnya:
- Tuliskan angka atau teks yang ingin diberi pangkat atas.
- Pilih angka atau teks tersebut, kemudian klik kanan dan pilih “Format Cells…”.
- Pada tab “Font”, pilih kotak “Superscript” pada bagian “Effects”.
- Klik “OK”.
Setelah itu, angka atau teks yang kita pilih akan terlihat dipangkatkan (superscript). Contohnya sebagai berikut:
Cara Membuat Pangkat Bawah di Excel
Untuk menuliskan angka pangkat bawah di Excel, kita bisa menggunakan fitur subscript. Caranya hampir sama dengan cara membuat pangkat atas di atas, namun kita memilih pilihan subscript pada kotak “Effects”. Berikut adalah langkah-langkahnya:
- Tuliskan angka atau teks yang ingin diberi pangkat bawah.
- Pilih angka atau teks tersebut, kemudian klik kanan dan pilih “Format Cells…”.
- Pada tab “Font”, pilih kotak “Subscript” pada bagian “Effects”.
- Klik “OK”.
Setelah itu, angka atau teks yang kita pilih akan terlihat diberi pangkat bawah (subscript). Contohnya sebagai berikut:
Cara Menggunakan Rumus Pangkat dan Akar di Excel
Selain menuliskan pangkat langsung di dalam Excel, kita juga bisa menggunakan rumus pangkat dan akar untuk mengolah data. Berikut adalah beberapa rumus pangkat dan akar yang sering digunakan di Excel:
- Rumus pangkat: =nomor^pangkat
- Rumus akar: =akar(nomor,akar_ke)
- Rumus pangkat dengan nilai absolut: =pangkat(nomor,pangkat)*tanda(nomor)
Cara Membuat Tabel di Excel Berwarna Otomatis
Selain membuat tabel standar, kita juga bisa membuat tabel yang berwarna otomatis menggunakan fitur Conditional Formatting di Excel. Berikut adalah langkah-langkahnya:
- Pilih sel atau range sel yang ingin kita beri warna otomatis.
- Klik “Conditional Formatting” pada tab “Home”.
- Pilih warna yang ingin kita gunakan pada bagian “Background Color”.
- Setelah itu, kita bisa memilih “Color Scales” yang berada pada kotak “Format Style” untuk memilih pola warna yang berbeda-beda.
- Klik “OK”.
Setelah itu, sel atau range sel yang kita pilih akan berubah menjadi berwarna otomatis sesuai dengan pola warna yang kita pilih. Contoh hasilnya sebagai berikut:
Cara Otomatis Membuat Tabel dan Rumus Mengolah Nilai pada Excel
Jika kita memiliki data yang cukup banyak, membuat tabel dan mengolah nilainya secara manual tentu akan memakan waktu yang cukup lama. Oleh karena itu, kita bisa menggunakan fitur AutoFill atau Fill Series di Excel untuk membuat tabel dan menghitung rumus secara otomatis. Berikut adalah langkah-langkahnya:
- Tuliskan data atau rumus pada sel pertama.
- Pilih sel tersebut, kemudian arahkan kursor mouse pada pojok kanan bawah sel (kotak hijau).
- Klik dan tahan tombol kiri mouse, lalu seret ke bawah atau ke samping.
- Setelah itu, Excel akan secara otomatis membuat tabel dan menghitung rumus sesuai dengan pola yang kita tentukan.
Contoh penggunaan fitur Fill Series untuk membuat tabel dan menghitung rumus secara otomatis sebagai berikut:
FAQ
1. Apa saja rumus pangkat dan akar yang dapat digunakan di Excel?
Terdapat beberapa rumus pangkat dan akar yang sering digunakan di Excel, diantaranya adalah:
- Rumus pangkat: =nomor^pangkat
- Rumus akar: =akar(nomor,akar_ke)
- Rumus pangkat dengan nilai absolut: =pangkat(nomor,pangkat)*tanda(nomor)
2. Apa saja fitur di Excel yang dapat digunakan untuk membuat tabel dan mengolah nilai secara otomatis?
Fitur-fitur di Excel yang dapat digunakan untuk membuat tabel dan mengolah nilai secara otomatis antara lain:
- AutoFill
- Fill Series
- Conditional Formatting
Video Tutorial Cara Membuat Rumus Pangkat dan Akar di Excel
Berikut adalah video tutorial cara membuat rumus pangkat dan akar di Excel yang dapat membantu lebih memahami cara penggunaannya: