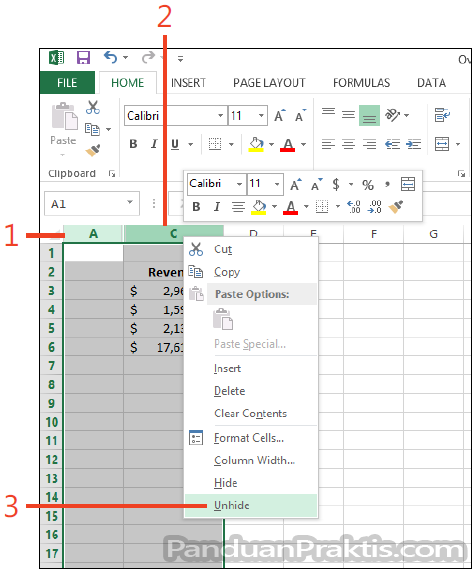Excel adalah salah satu software aplikasi yang paling sering digunakan oleh banyak orang di seluruh dunia, baik itu di bidang akademis, bisnis, ataupun pribadi. Dalam melakukan pengolahan data di Excel, terkadang kita memerlukan beberapa tips dan trik untuk membantu kita memaksimalkan penggunaannya. Salah satu hal yang dapat menjadi kendala dalam penggunaan Excel adalah ketika terdapat sheet yang hilang dan tidak tampil. Nah, pada artikel ini kita akan membahas cara untuk menampilkan kembali sheet yang hilang pada Excel.
Cara Menampilkan Kembali Sheet yang Hilang pada Excel
Adapun langkah-langkah untuk menampilkan kembali sheet yang hilang pada Excel adalah sebagai berikut:
1. Klik Kanan pada Nama Sheet
Langkah pertama yang dapat kita lakukan adalah dengan melakukan klik kanan pada salah satu nama sheet yang terlihat pada Excel. Setelah itu, kita akan melihat beberapa opsi pilihan. Kita kemudian dapat memilih opsi “Unhide” untuk menampilkan kembali sheet yang tersembunyi.
2. Pilih Sheet yang Akan Ditampilkan
Setelah kita memilih opsi “Unhide”, kita akan melihat daftar sheet yang tersembunyi pada Excel. Kita dapat memilih sheet yang hilang dan memilih opsi “OK” untuk menampilkannya kembali pada Excel.
Cara Mengembalikan Kolom Yang Hilang Pada Excel
Terkadang, ketika kita melakukan pengolahan data pada Excel, kolom-kolom tertentu dapat hilang tampilannya. Hal ini dapat terjadi karena adanya kesalahan dalam pengaturan sheet, ataupun karena adanya permasalahan pada file Excel itu sendiri. Untuk mengatasi hal tersebut, kita dapat melakukan beberapa cara untuk mengembalikan kolom yang hilang pada Excel. Berikut adalah langkah-langkahnya:
1. Klik Kanan pada Kolom Sebelah Kanan Kolom yang Hilang
Langkah pertama yang dapat kita lakukan adalah dengan melakukan klik kanan pada kolom terdekat sebelah kanan dari kolom yang hilang. Setelah itu, kita kemudian dapat memilih opsi “Insert” untuk memunculkan kembali kolom yang hilang.
2. Seleksi Kolom yang Akan Di-Insert
Setelah memilih opsi “Insert” maka akan muncul opsi yang meminta kita untuk memilih jenis insert yang diinginkan. Kita dapat memilih jenis insert yang diinginkan, pada kasus ini kita akan memilih opsi “Entire Column” untuk memunculkan kembali seluruh kolom yang hilang.
Cara Mengaktifkan Fitur Autofilter Filter pada Excel
Fitur Autofilter Filter pada Excel sangatlah berguna untuk melakukan filter data dengan mudah dan cepat. Dengan menggunakan fitur ini, kita dapat melakukan filter pada data dengan berbagai kriterianya. Untuk mengaktifkan fitur ini, kita dapat melakukan beberapa langkah-langkah berikut:
1. Seleksi Data yang Akan Difilter
Langkah pertama yang harus kita lakukan adalah dengan menyeleksi data yang akan difilter pada sheet Excel yang akan kita gunakan. Pada kasus ini, kita akan menggunakan contoh data berikut:
2. Pilih Opsi Autofilter Filter pada Menu Data
Setelah kita menyeleksi data yang akan difilter, kita kemudian dapat memilih opsi Autofilter Filter pada menu “Data”. Setelah itu, kita akan melihat beberapa kriteria filter yang ada, dan kita dapat memilih kriterianya sesuai dengan kebutuhan kita.
FAQ
Apa Itu Fitur Autofilter Filter pada Excel?
Fitur Autofilter Filter pada Excel adalah sebuah fitur yang dapat digunakan untuk melakukan filter pada data dengan cepat dan mudah. Dengan menggunakan fitur ini, kita dapat melakukan filter pada data dengan berbagai kriteria yang kita inginkan.
Apakah Fitur Autofilter Filter pada Excel Bisa Menyaring Data dengan Beberapa Kriteria Sekaligus?
Ya, Fitur Autofilter Filter pada Excel dapat digunakan untuk menyaring data dengan beberapa kriteria sekaligus. Kita dapat menggunakan opsi “Multiple Criteria” pada fitur ini untuk melakukan filter dengan beberapa kriteria sekaligus.
Video Tutorial Mengenai Cara Menampilkan Kembali Sheet yang Hilang pada Excel
Berikut adalah video tutorial mengenai cara untuk menampilkan kembali sheet yang hilang pada Excel: