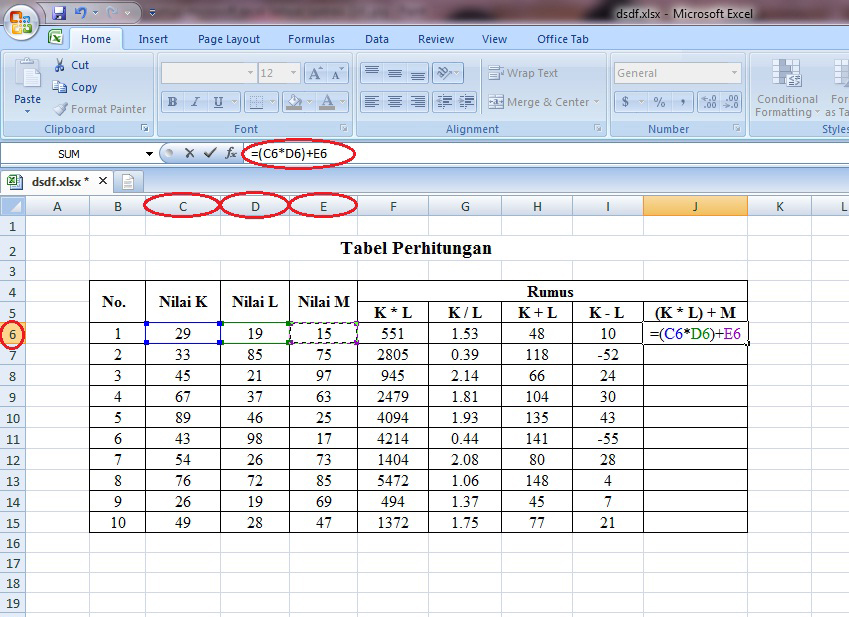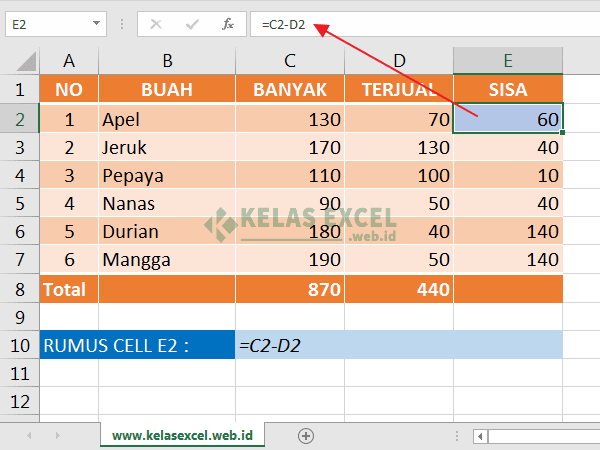Microsoft Excel merupakan salah satu program pengolah data yang paling populer dan sering digunakan oleh orang-orang di seluruh dunia. Dalam program ini, terdapat berbagai rumus dan formula yang bisa digunakan untuk mempermudah dan mempercepat proses pengolahan data. Beberapa rumus yang sering digunakan di Excel diantaranya adalah rumus penjumlahan, pengurangan, perkalian, dan pembagian.
Cara Menjumlahkan di Excel dengan Fungsi Rumus Penjumlahan Sum
Salah satu rumus yang paling sering digunakan di Excel adalah rumus penjumlahan atau sum formula. Rumus ini berguna untuk menjumlahkan angka-angka di range data tertentu. Berikut ini adalah cara menggunakan rumus penjumlahan di Excel:
- Pilih sel di mana Anda ingin menampilkan hasil penjumlahan.
- Ketikkan “=” (tanpa tanda kutip) di dalam sel tersebut.
- Pilih sel yang ingin dijumlahkan. Anda bisa memilih sel secara manual atau menggunakan tombol Shift + klik untuk memilih sel secara otomatis.
- Tekan tombol Enter.
Contohnya, Anda ingin menjumlahkan angka-angka di range A1:A5. Berikut adalah langkah-langkahnya:
- Pilih sel di mana Anda ingin menampilkan hasil penjumlahan, misalnya sel B1.
- Ketikkan “=” (tanpa tanda kutip) di dalam sel tersebut.
- Klik pada sel A1.
- Jika Anda ingin langsung menjumlahkan sel A1:A5, cukup ketikkan “=SUM(A1:A5)” (tanpa tanda kutip) di dalam sel B1.
- Tekan tombol Enter.
Rumus Penjumlahan Excel Pengurangan Pembagian Dan Rumus Perkalian Excel
Selain rumus penjumlahan, terdapat juga rumus-rumus lain di Excel yang berguna untuk operasi matematika lainnya, seperti pengurangan, pembagian, dan perkalian. Berikut ini adalah cara menggunakan masing-masing rumus tersebut:
- Rumus pengurangan atau subtraction formula:
- Pilih sel di mana Anda ingin menampilkan hasil pengurangan.
- Ketikkan “=” (tanpa tanda kutip) di dalam sel tersebut.
- Klik pada sel yang pertama ingin Anda kurangi.
- Ketikkan “-” (tanpa tanda kutip).
- Klik pada sel yang kedua ingin Anda kurangi.
- Tekan tombol Enter.
- Pilih sel di mana Anda ingin menampilkan hasil pembagian.
- Ketikkan “=” (tanpa tanda kutip) di dalam sel tersebut.
- Klik pada sel yang pertama ingin Anda bagi.
- Ketikkan “/” (tanpa tanda kutip).
- Klik pada sel yang kedua ingin Anda bagi.
- Tekan tombol Enter.
- Pilih sel di mana Anda ingin menampilkan hasil perkalian.
- Ketikkan “=” (tanpa tanda kutip) di dalam sel tersebut.
- Klik pada sel yang pertama ingin Anda kali.
- Ketikkan “*” (tanpa tanda kutip).
- Klik pada sel yang kedua ingin Anda kali.
- Tekan tombol Enter.
Excel Dan Rumus Microsoft Excel Rumus Perkalian Di Excel | My XXX Hot Girl
Excel dapat digunakan untuk berbagai macam keperluan, baik untuk individu, bisnis, maupun industri. Salah satu contoh penggunaan Excel adalah untuk menghitung harga jual produk. Dalam penghitungan tersebut, rumus perkalian sangatlah berguna. Berikut contoh penggunaan rumus perkalian di Excel untuk menghitung harga jual produk:
- Siapkan data harga beli dan margin.
- Buat kolom baru untuk harga jual.
- Gunakan rumus perkalian (= harga beli * margin) untuk menghitung harga jual.
- Tampilkan hasil pada kolom harga jual.
Dengan menggunakan rumus perkalian di Excel, perhitungan harga jual produk menjadi lebih efektif dan efisien.
Excel Addition Formula, Subtraction, Division and Multiplication
Rumus-rumus matematika di Excel bukan hanya terbatas pada penjumlahan, pengurangan, pembagian, dan perkalian saja. Terdapat juga rumus-rumus lain yang berguna dalam pengolahan data, seperti rumus average, max, dan min. Berikut ini adalah contoh penggunaan masing-masing rumus tersebut di Excel:
- Rumus rata-rata atau average formula:
- Pilih sel di mana Anda ingin menampilkan hasil rata-rata.
- Ketikkan “=” (tanpa tanda kutip) di dalam sel tersebut.
- Pilih range data yang ingin Anda hitung rata-ratanya, misalnya A1:A10.
- Tekan tombol Enter.
- Pilih sel di mana Anda ingin menampilkan nilai tertinggi.
- Ketikkan “=” (tanpa tanda kutip) di dalam sel tersebut.
- Pilih range data yang ingin Anda cari nilai tertingginya, misalnya A1:A10.
- Tekan tombol Enter.
- Pilih sel di mana Anda ingin menampilkan nilai terendah.
- Ketikkan “=” (tanpa tanda kutip) di dalam sel tersebut.
- Pilih range data yang ingin Anda cari nilai terendahnya, misalnya A1:A10.
- Tekan tombol Enter.
Demikian beberapa contoh penggunaan rumus di Excel untuk operasi matematika dan pengolahan data.
[Tutorial] Cara Membuat Rumus Di Excel Pdf | Beserta Gambar – Panduan
Saat menggunakan Excel, terkadang kita memerlukan rumus yang tidak tersedia secara default di program. Untuk itu, kita bisa membuat rumus baru sendiri. Berikut ini adalah cara membuat rumus di Excel:
- Pilih sel di mana Anda ingin menampilkan hasil rumus.
- Ketikkan “=” (tanpa tanda kutip) di dalam sel tersebut.
- Ketikkan rumus yang ingin Anda buat. Pastikan menggunakan sintaks yang benar.
- Tekan tombol Enter.
Contohnya, Anda ingin membuat rumus yang menghitung umur berdasarkan tanggal lahir. Berikut cara membuat rumus tersebut:
- Pilih sel di mana Anda ingin menampilkan hasil umur, misalnya sel B1.
- Ketikkan “=” (tanpa tanda kutip) di dalam sel tersebut.
- Ketikkan “TODAY()” (tanpa tanda kutip) untuk mendapatkan tanggal saat ini.
- Ketikkan “-” (tanpa tanda kutip).
- Ketikkan sel tempat tanggal lahir Anda, misalnya A1.
- Ketikkan sintaks “/365.25” (tanpa tanda kutip) untuk menghitung umur dalam tahun dengan akurasi kabisat.
- Tekan tombol Enter.
Dengan membuat rumus sendiri di Excel, kita dapat memperluas kemampuan program ini sesuai dengan kebutuhan kita.
FAQ
Bagaimana cara menggunakan rumus-rumus di Excel?
Untuk menggunakan rumus di Excel, kita harus memilih sel kemudian mengetikkan rumus di dalamnya. Setelah itu, kita bisa menggunakan tombol Enter untuk menghasilkan hasil rumus.
Apa saja rumus-rumus yang penting di Excel?
Beberapa rumus yang penting dan sering digunakan di Excel adalah rumus penjumlahan, pengurangan, pembagian, dan perkalian, serta rumus rata-rata, nilai tertinggi, dan nilai terendah.