Microsoft Excel adalah salah satu program spreadsheet yang paling populer digunakan di seluruh dunia. Banyak dari kita yang mengenal Excel sebagai alat bantu untuk menghitung angka atau membuat tabel dengan presisi tinggi. Namun, ternyata Excel memiliki banyak fitur lain yang dapat membantu kita dalam melakukan tugas-tugas berbeda.
 Membuat Checklist di Excel
Membuat Checklist di Excel
Jika Anda ingin membuat daftar tugas atau daftar periksa di Excel, maka Anda harus tahu cara membuat checkbox atau ceklis. Mari kita pelajari cara membuatnya.
- Buka Excel dan buat file baru.
- Pilih satu sel di mana Anda ingin menambahkan checkbox.
- Klik “Developer” di menu utama dan pilih “Insert” lalu “Checkbox” dari grup “Form Controls”.
- Setelah itu, kotak ceklist akan muncul di sel yang dipilih.
- Jika Anda ingin memindahkan kotak ceklist ke sel lain, cukup klik dan tahan tombol kiri mouse pada ujung kanan atas kotak ceklist dan seret ke sel lain yang diinginkan.
- Checkbox baru akan muncul di sel baru tersebut.
- Anda juga dapat melakukan format pada kotak ceklist tersebut, seperti mengubah warna atau ukuran, dengan mengklik kotak ceklist dan memilih propserti sesuai keinginan.
Dengan cara ini, Anda dapat membuat daftar tugas atau checklist yang akurat dan mudah untuk dilihat.
 Menggunakan VBA untuk Membuat Checklist di Excel
Menggunakan VBA untuk Membuat Checklist di Excel
Jika Anda ingin membuat daftar tugas yang lebih kompleks atau ingin membuat kotak ceklist yang lebih terstruktur, maka Anda dapat menggunakan Visual Basic for Applications atau VBA untuk mempercepat proses. Berikut adalah cara membuat kotak ceklist menggunakan VBA.
- Buka Excel dan buat file baru.
- Klik “Developer” di menu utama dan pilih “Visual Basic” dari grup “Code”.
- Di jendela baru, klik “Insert” lalu pilih “Module”.
- Kemudian, masukkan kode berikut ini:
- Setelah itu, klik “Run” atau tekan tombol F5 pada keyboard untuk menjalankan kode tersebut di Excel.
- Sekarang, pilih sel di mana Anda ingin menambahkan kotak ceklist.
- Jalankan kode dan kotak ceklist akan muncul secara otomatis.
Sub AddCheckBoxes()
Dim CheckBoxLocation As Range
Dim MyCheckBox As CheckBox
Dim CheckBoxColumn As Integer
Set CheckBoxLocation = Application.InputBox(Prompt:="Select the cell where you want to add checkboxes.", Type:=8)
If CheckBoxLocation Is Nothing Then Exit Sub
CheckBoxColumn = CheckBoxLocation.Column
For i = 1 To 10
Set MyCheckBox = ActiveSheet.CheckBoxes.Add(CheckBoxLocation.Left, CheckBoxLocation.Top + (i - 1) * 18, 15, 15)
MyCheckBox.LinkedCell = ActiveSheet.Cells(i, CheckBoxColumn).Address(False, False)
Next i
End Sub
Dengan menggunakan VBA, Anda dapat membuat kotak ceklist yang lebih kompleks dan terstruktur.
 Membuat Kolom Ceklis di Word
Membuat Kolom Ceklis di Word
Jika Anda ingin membuat kolom ceklis di Microsoft Word, Anda dapat menggunakan salah satu dari dua cara berikut:
- Cara 1:
- Buka Microsoft Word dan buat dokumen baru.
- Tambahkan list dengan menggunakan tanda bintang atau angka.
- Pilih daftar yang baru saja Anda buat.
- Klik “Home” di menu utama dan pilih “Bullets” dari grup “Paragraph”.
- Pilih kotak ceklis dari daftar yang tersedia.
- Kolom ceklis akan muncul di depan setiap item list Anda.
- Buka Microsoft Word dan buat dokumen baru.
- Tambahkan tabel di mana Anda ingin menambahkan kolom ceklis.
- Pilih sel di mana Anda ingin menambahkan kolom ceklis.
- Klik “Insert” di menu utama dan pilih “Symbol” dari grup “Symbols”.
- Pilih simbol ceklis dari daftar yang tersedia.
- Simbol ceklis akan muncul di sel yang dipilih.
- Anda dapat mengubah ukuran atau warna simbol ceklis sesuai keinginan.
Anda sekarang dapat membuat kolom ceklis di Word dengan mudah dan cepat.
 Membuat Ranking Otomatis di Excel
Membuat Ranking Otomatis di Excel
Jika Anda pernah bekerja dengan sejumlah besar data di Excel, maka Anda pasti pernah mengalami situasi di mana Anda ingin membuat peringkat atau ranking berdasarkan data tertentu. Berikut adalah cara membuat peringkat otomatis di Excel.
- Buka Excel dan buat file baru.
- Pilih sel pertama di kolom di mana Anda ingin menambahkan peringkat.
- Tulis rumus berikut: =RANK(A1,$A$1:$A$10). Ganti A1 dengan sel pertama data yang ingin Anda peringkatkan. Ganti $A$1:$A$10 dengan rentang sel yang berisi data yang ingin Anda peringkatkan.
- Salin rumus di atas ke semua sel dalam kolom.
- Excel sekarang akan membuat peringkat otomatis di kolom yang Anda pilih.
Dengan cara ini, Anda dapat dengan mudah dan cepat membuat peringkat berdasarkan data di Excel.
 FAQ
FAQ
1. Bagaimana cara menghapus kotak ceklis di Excel?
Anda dapat menghapus kotak ceklist di Excel dengan cara berikut:
- Pilih sel di mana kotak ceklist berada.
- Klik kanan pada kotak ceklist dan pilih “Cut” dari daftar yang muncul.
- Kotak ceklist akan dihapus dari sel.
2. Apakah saya dapat menambahkan gambar ke kotak ceklis di Excel?
Tidak ada cara langsung untuk menambahkan gambar ke kotak ceklis di Excel. Namun, Anda dapat menambahkan gambar ke sel yang sama dengan kotak ceklist dan mengatur tata letaknya sesuai keinginan.
Video Tutorial
Dalam tutorial ini, Anda akan belajar cara mudah membuat kotak ceklist atau checkbox di Excel menggunakan menu Insert.
Kesimpulan
Microsoft Excel menyediakan berbagai fitur yang berguna untuk membantu kita dalam melakukan tugas sehari-hari. Dalam artikel ini, kita telah membahas cara membuat kotak ceklist atau checkbox di Excel dan Word, menggunakan VBA untuk membuat kotak ceklist yang lebih kompleks, membuat peringkat otomatis di Excel, serta memberikan dua pertanyaan dalam FAQ. Semoga artikel ini dapat membantu Anda dalam mengoptimalkan penggunaan Excel untuk tugas-tugas yang berbeda dan meningkatkan produktivitas kerja Anda.
 Membuat Checklist di Excel
Membuat Checklist di Excel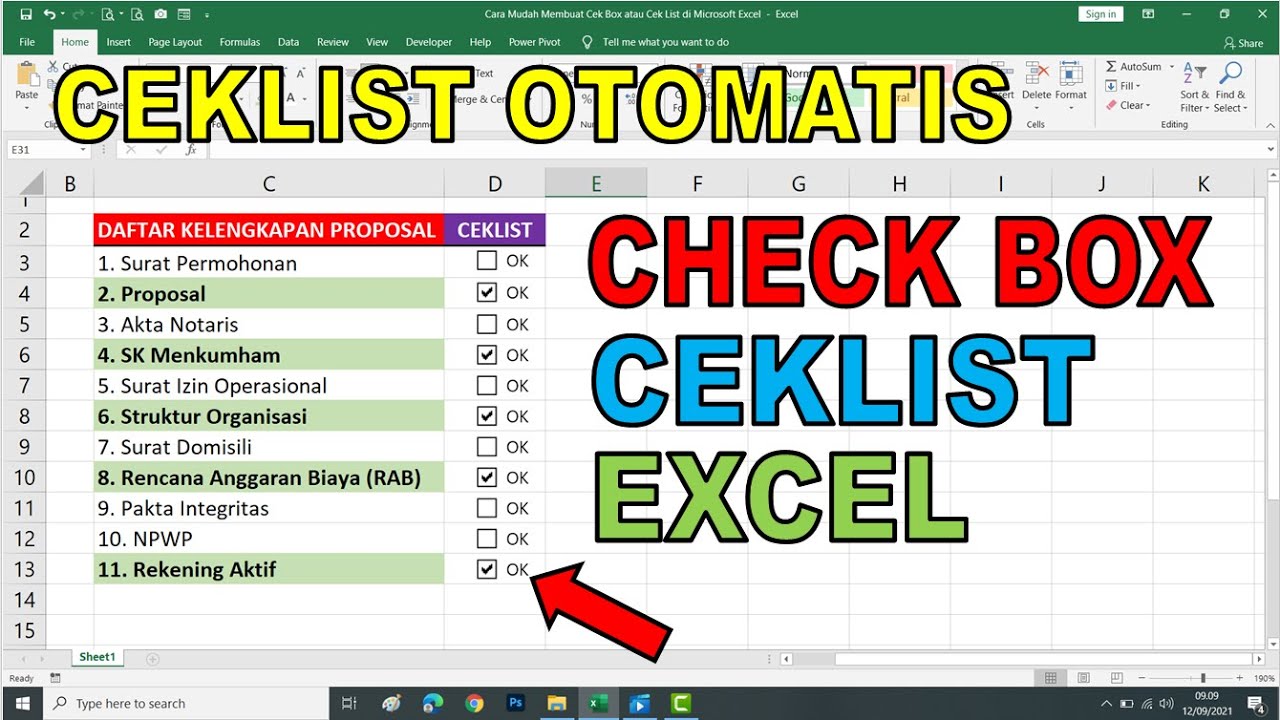 Menggunakan VBA untuk Membuat Checklist di Excel
Menggunakan VBA untuk Membuat Checklist di Excel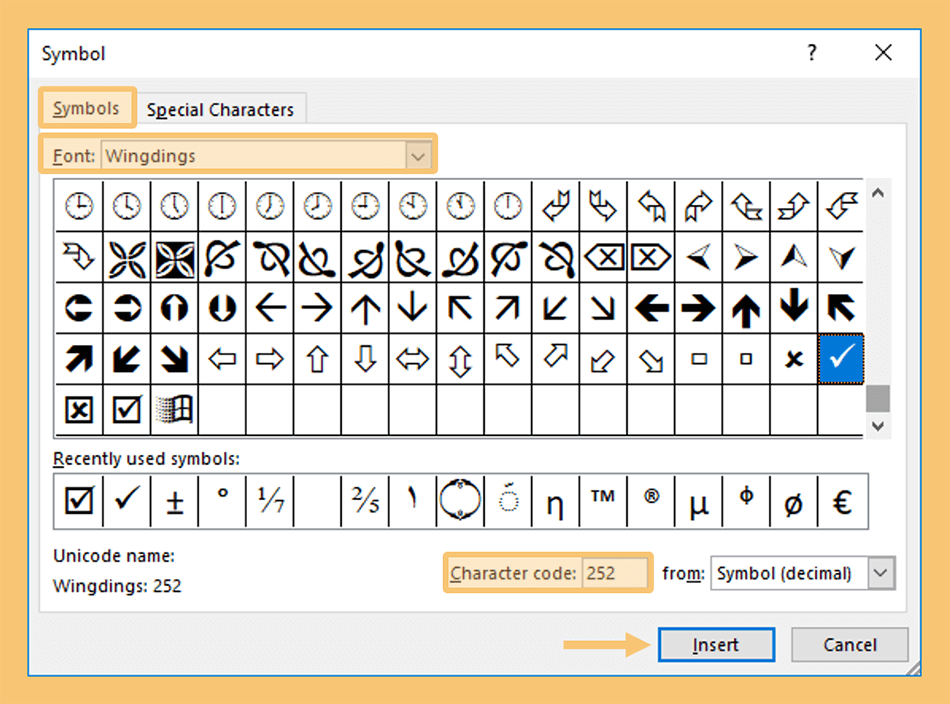 FAQ
FAQ