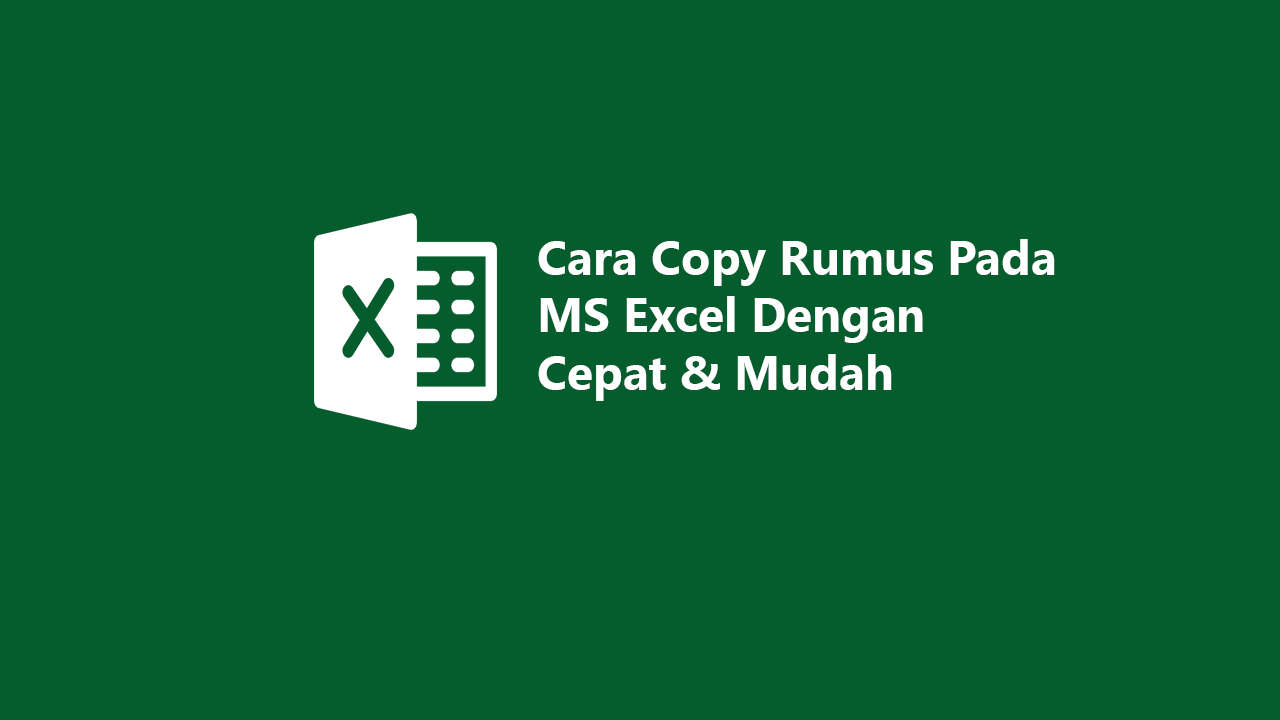Microsoft Excel adalah salah satu aplikasi di dalam Microsoft Office yang paling sering digunakan oleh hampir semua orang. Microsoft Excel menyediakan aneka macam fitur dan fungsi yang sangat membantu dalam melakukan pengolahan data dan perhitungan, terlebih lagi jika kita berhasil memahami dan menguasai rumus-rumus di dalamnya.
Menyalin Rumus di Microsoft Excel
Salah satu cara untuk memudahkan dalam menggunakan Excel adalah dengan menyalin rumus yang telah kita buat sebelumnya. Ada dua cara untuk menyalin rumus di Excel yaitu:
1. Drag and Drop
Cara ini merupakan cara yang paling mudah dan biasa digunakan oleh banyak orang dalam menyalin rumus. Anda hanya perlu men-drag rumus yang ingin disalin dengan menggunakan mouse dan meletakkannya pada sel yang diinginkan. Contohnya, kita sudah membuat rumus pada sel B2 dan ingin menyalinnya pada sel C2. Caranya adalah dengan men-drag sel B2 ke bawah kemudian melepas mouse pada sel C2.
2. Copy-Paste
Selain cara pertama, cara lainnya adalah dengan menggunakan copy-paste. Untuk melakukan ini, pertama-tama Anda harus memilih sel yang ingin disalin, kemudian tekan tombol Ctrl + C pada keyboard. Setelah itu, pilih sel yang ingin diisi oleh rumus yang sama dan tekan tombol Ctrl + V pada keyboard. Rumus pada sel pertama akan langsung disalin pada sel yang telah dipilih tadi.
Cara Membuat Rumus Di Excel
Untuk membuat rumus di Excel, ada beberapa hal yang perlu diperhatikan. Sebelumnya, pastikan bahwa sel yang akan diisi oleh rumus sudah kosong dan tidak ada nilai apapun di dalamnya. Selain itu, kita juga perlu mengikuti beberapa aturan dasar dalam mengetik rumus di dalam Excel, yaitu:
1. Ketik sama persis dengan rumus aslinya
Kita harus mengetik rumus secara persis seperti yang tertera pada buku panduan Excel atau di internet. Penulisan yang salah meski hanya dalam satu huruf saja dapat membuat rumus menjadi tidak valid. Salah satu contohnya adalah pada rumus SUM, apabila kita menuliskannya dengan huruf kecil semua (sum), maka rumus tersebut tidak akan berjalan.
2. Cek kembali penulisan rumus sebelum masukkan nilai
Sebelum memasukkan nilai pada rumus yang telah kita ketik, pastikan bahwa rumus tersebut telah tertulis dengan benar. Hal ini bertujuan untuk menghindari kesalahan saat pengisian nilai pada rumus.
3. Gunakan tanda kurung dengan benar
Dalam menggunakan rumus di Excel, kita juga perlu menggunakan tanda kurung untuk menyatakan urutan operasi. Dengan menggunakan tanda kurung, kita dapat menentukan operasi mana yang akan diprioritaskan terlebih dahulu, sehingga hasil perhitungan akan lebih akurat. Penulisan tanda kurung yang salah dapat menyebabkan hasil yang berbeda dengan yang diharapkan.
4. Gunakan referensi sel
Referensi sel adalah salah satu fitur yang sangat membantu dalam penggunaan rumus di Excel. Dengan menggunakan referensi sel, kita dapat langsung mengambil nilai atau data dari sel lain untuk dijadikan sebagai nilai dalam rumus. Hal ini sangat berguna bagi kita yang sering bekerja dengan data dalam jumlah yang besar.
Tutorial – Rumus Mencari Nama Yang Sama Di Excel
Selain fitur standar seperti SUM dan AVERAGE, Excel juga menyediakan banyak fungsi yang lebih spesifik yang dapat memudahkan kita dalam melakukan analisis data. Salah satu contohnya adalah fungsi VLOOKUP. Pada tutorial ini, kita akan belajar tentang cara menggunakan fungsi VLOOKUP untuk mencari nama yang sama dalam dua tabel data yang berbeda.
Step 1 – Menyiapkan Tabel Data
Pada contoh ini, kita akan menggunakan dua tabel data yang berbeda. Tabel pertama berisi nama-nama siswa beserta nilai ujian mereka, sedangkan tabel kedua berisi nama-nama siswa beserta jenis kelamin mereka.
Kita akan mencoba mencari nilai ujian salah satu siswa yang bernama Budi dengan menggunakan fungsi VLOOKUP. Namun, pada tabel data nilai ujian, nama Budi tidak ada. Oleh karena itu, kita perlu mencocokkan nama pada kedua tabel ini.
Step 2 – Membuat Fungsi VLOOKUP
Berikut adalah langkah-langkah untuk membuat fungsi VLOOKUP:
- Pilih sel pada kolom tempat kita ingin menampilkan hasil pencarian.
- Tulis rumus =VLOOKUP(
- Setelah itu, pilih sel pada kolom yang berisi nama siswa yang ingin dicari nilai ujiannya.
- Tambahkan koma (,) pada rumus.
- Pilih tabel data lain yang berisi nama siswa dan jenis kelamin.
- Tentukan kolom tempat kita ingin mengambil data nilai ujian.
- Tambahkan dua tanda kurung penutup )).
Contohnya, pada gambar di bawah ini, kita ingin mencari nilai ujian untuk siswa bernama Budi. Oleh karena itu, kita memilih sel pada kolom F. Selanjutnya kita mengetik rumus =VLOOKUP(C2, $G$2:$H$7, 2, FALSE) pada sel tersebut. Penjelasan dari rumus tersebut adalah:
- C2 = nama siswa yang ingin dicari nilai ujiannya (dalam contoh ini adalah Budi).
- $G$2:$H$7 = tabel data siswa beserta jenis kelamin.
- 2 = kolom tempat kita ingin mengambil data nilai ujian (dalam contoh ini adalah kolom H).
- FALSE = parameter terakhir yang menentukan bahwa pencarian nama yang sama harus dilakukan secara eksak (tidak mencari nama yang mirip).
Excel IF Formulas, Examples & How to Use The Complete Excel IF Function
Excel IF formulas adalah salah satu rumus yang paling sering digunakan di Microsoft Excel. Fungsi IF memungkinkan kita untuk menghasilkan output yang berbeda tergantung pada kondisi tertentu. Mari kita pelajari lebih dalam tentang fungsi IF dan bagaimana cara menggunakannya di Excel.
Bagaimana Excel IF Formulas Bekerja?
Excel IF Formulas bekerja dengan mengambil sebuah tes logika dan memeriksa apakah tes logika tersebut bernilai benar atau salah. Tes logika ini dapat berupa perbandingan nilai, seperti lebih besar dari atau lebih kecil dari, atau pernyataan yang benar atau salah. Jika tes logika tersebut bernilai benar, maka fungsi IF akan menghasilkan output satu nilai atau rumus. Jika tes logika tersebut bernilai salah, maka fungsi IF akan menghasilkan output nilai atau rumus lain. Pada contoh dibawah ini, kita akan mencoba membuat rumus IF sederhana.
Contoh Kasus Excel IF Formulas
Misalnya kita ingin menghitung bonus karyawan berdasarkan jumlah penjualan dalam sebulan. Jika penjualan karyawan lebih dari 50, maka ia mendapatkan bonus sebesar 10% dari total penjualan. Namun, jika penjualan karyawan kurang dari atau sama dengan 50, maka ia tidak mendapatkan bonus.
Untuk membuat rumus IF ini, kita memerlukan dua nilai yaitu jumlah penjualan karyawan dan jumlah bonus yang akan diberikan. Berikut adalah rumus IF yang dapat digunakan:
=IF(A2>50,A2*10%,0)
- A2>50 – tes logika yang akan diuji oleh rumus.
- A2*10% – output atau nilai yang akan dikeluarkan jika tes logika bernilai benar.
- 0 – output atau nilai yang akan dikeluarkan jika tes logika bernilai salah.
Jika jumlah penjualan karyawan pada sel A2 lebih dari 50, maka rumus akan menghasilkan output 10% dari total penjualan. Jika penjualan kurang dari atau sama dengan 50, maka rumus akan menghasilkan output 0.
Cara Copy Rumus Pada MS Excel Dengan Cepat dan Mudah
Bagi pengguna Excel, fungsi copy rumus merupakan fitur yang sangat penting dalam meningkatkan produktivitas kerja. Saat kita ingin menerapkan rumus tertentu pada sel lainnya, maka kita harus menyalin pelaksanaan rumus tersebut pada setiap sel tersebut. Namun, dengan menggunakan fitur copy rumus, kita dapat menyalin pelaksanaan dari rumus tersebut pada sel lainnya dengan sangat mudah dan cepat.
Cara Copy Rumus Dengan Cepat
Berikut adalah cara copy rumus pada Excel dengan cepat:
- Pilih sel yang berisi rumus yang ingin disalin.
- Arahkan kursor mouse ke sisi kanan bawah sel yang dipilih hingga berubah menjadi bentuk “+”.
- Drag dan drop ke sel lain yang ingin diberi rumus yang sama.
- Rilis tombol mouse pada sel yang dipilih.
Dengan mengikuti cara di atas, kita dapat menyalin rumus pada beberapa sel dalam waktu yang singkat.
FAQ
1. Bagaimana cara mengubah format cell menjadi format mata uang?
Untuk mengubah format sel menjadi format mata uang, hal yang perlu dilakukan adalah:
- Pilih sel yang ingin diubah formatnya.
- Klik kanan pada sel tersebut lalu pilih “Format Cells” dari menu konteks.
- Pilih kategori “Currency” pada jendela “Format Cells”.
2. Apa itu PivotTable dan bagaimana cara menggunakannya di Excel?
PivotTable adalah salah satu fitur analisis data yang paling powerful di Microsoft Excel. Dengan PivotTable, kita dapat menggabungkan, menghitung, dan menganalisis data dengan cara yang berbeda-beda. Berikut adalah langkah-langkah untuk membuat PivotTable di Excel:
- Pilih area data yang ingin dijadikan sumber data PivotTable.
- Klik “Insert” lalu pilih “PivotTable” dari menu ribbon.
- Pilih sumber data yang ingin dijadikan PivotTable.
- Drag dan drop nilai data pada kolom, baris, dan nilai.
- Customize PivotTable sesuai keinginan.