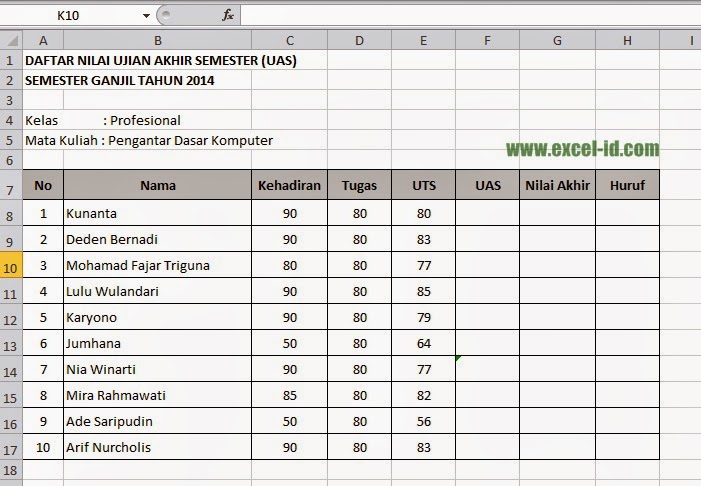Sudah menjadi tugas seorang guru untuk menyediakan daftar nilai bagi setiap siswanya. Daftar nilai ini berguna untuk memantau perkembangan siswa dalam bidang akademik sehingga dapat diperbaiki apabila terdapat kekurangan dalam proses belajar mengajar. Dalam artikel ini, akan dibahas mengenai cara membuat daftar nilai siswa menggunakan Microsoft Excel.
Langkah 1: Membuat Tabel
Langkah pertama yang harus dilakukan adalah membuat tabel di Excel. Tabel ini akan digunakan untuk mengisi data nilai siswa. Tabel dapat dibuat dengan cara memilih menu Insert > Table atau dapat juga menggunakan shortcut keyboard Ctrl + T. Setelah memilih tabel, maka akan muncul menu yang dapat mengatur format tabel. Pada menu tersebut, kita dapat membuat tabel dengan jumlah kolom dan baris yang diinginkan. Sebagai contoh, kita akan membuat tabel untuk 10 siswa dengan 5 mata pelajaran.
Setelah membuat tabel, tentukan nama kolom dan baris. Pada baris pertama, biasanya digunakan untuk judul dan kolom pertama biasanya digunakan untuk nama siswa. Selanjutnya, pada baris kedua kita dapat memasukkan nama mata pelajaran. Setelah itu dapat dilanjutkan dengan mengisi nilai-nilai siswa pada sel yang sesuai pada setiap kolom dan baris.
Langkah 2: Menghitung Rata-rata
Setelah tabel sudah diisi dengan nilai siswa, langkah selanjutnya adalah menghitung rata-rata nilai setiap siswa. Rata-rata nilai dapat dihitung dengan menggunakan formula AVERAGE pada Excel. Formula ini dapat digunakan pada sel yang berada pada kolom terakhir pada baris nilai siswa. Sebagai contoh, jika rata-rata nilai ingin dihitung pada kolom F, maka tuliskan formula =AVERAGE(C2:E2) pada sel F2 pada baris siswa 1. Setelah itu, cukup menekan enter dan Excel akan menghitung rata-rata nilai untuk siswa pertama.
Untuk memudahkan, maka formula rata-rata dapat disalin pada sel bagian bawah dan diaplikasikan pada setiap siswa. Pada contoh ini, cukup menekan Ctrl + C pada sel F2, kemudian pilih sel F3:F11 dan pilih Paste Special > Formula untuk menyalin formula hingga baris terakhir.
Pertanyaan dan Jawaban:
1. Apa yang harus dilakukan jika ada nilai yang salah pada daftar nilai?
Jawab: Jika terdapat kesalahan pada nilai yang telah dimasukkan pada daftar nilai, maka kita dapat memperbaiki nilainya di dalam tabel. Setelah nilai diubah, maka rata-rata nilai akan otomatis terhitung ulang. Namun, jika terdapat kesalahan pada banyak nilai siswa, maka kita dapat menggunakan fungsi Replace untuk mengubah nilai yang salah pada keseluruhan daftar nilai.
2. Bagaimana cara mencetak daftar nilai pada Microsoft Excel?
Jawab: Setelah daftar nilai selesai dibuat, kita dapat mencetaknya dengan menggunakan menu File > Print atau dengan shortcut keyboard Ctrl + P. Pada menu cetak, kita dapat menyesuaikan ukuran kertas, orientasi, dan margin pada dokumen yang akan dicetak. Jangan lupa untuk memeriksa preview sebelum mencetak untuk memastikan bahwa tampilan daftar nilai terlihat rapi dan mudah dibaca.
FAQ
Bagaimana cara menambahkan jumlah siswa atau mata pelajaran pada daftar nilai?
Jawab: Untuk menambahkan jumlah siswa, cukup menambahkan baris pada tabel yang sudah dibuat. Caranya adalah dengan meletakkan kursor pada baris yang ingin ditambahkan, kemudian klik kanan dan pilih Insert. Setelah itu, tentukan nama siswa dan masukkan nilai-nilainya pada baris baru tersebut.
Untuk menambahkan mata pelajaran, cukup menambahkan kolom pada tabel yang sudah dibuat. Caranya adalah dengan meletakkan kursor pada kolom yang ingin ditambahkan, kemudian klik kanan dan pilih Insert. Setelah itu, tentukan nama mata pelajaran pada kolom baru tersebut dan masukkan nilai-nilainya pada setiap baris yang sesuai.
Bagaimana jika ingin mencari siswa dengan nilai tertinggi atau terendah?
Jawab: Untuk mencari siswa dengan nilai tertinggi atau terendah, kita dapat menggunakan fungsi MAX dan MIN pada Excel. Fungsi MAX digunakan untuk mencari nilai tertinggi pada suatu range, sedangkan fungsi MIN digunakan untuk mencari nilai terendah pada suatu range. Sebagai contoh, jika ingin mencari siswa yang memiliki nilai tertinggi pada kelas tersebut, maka gunakan formula =INDEX(A2:A11,MATCH(MAX(F2:F11),F2:F11,0)) pada sel yang kosong. Setelah itu, Excel akan menampilkan nama siswa yang memiliki nilai tertinggi pada kelas tersebut.
Video Tutorial Cara Membuat Daftar Nilai Siswa dengan Excel:
Demikianlah tutorial mengenai cara membuat daftar nilai siswa menggunakan Microsoft Excel. Dengan mengikuti langkah-langkah di atas, diharapkan dapat mempermudah guru dalam menyusun daftar nilai siswa sehingga proses belajar mengajar dapat berjalan dengan lebih efektif dan efisien. Semoga bermanfaat!