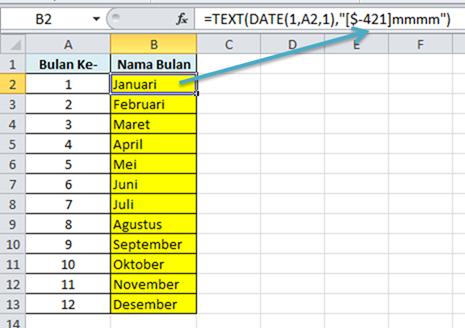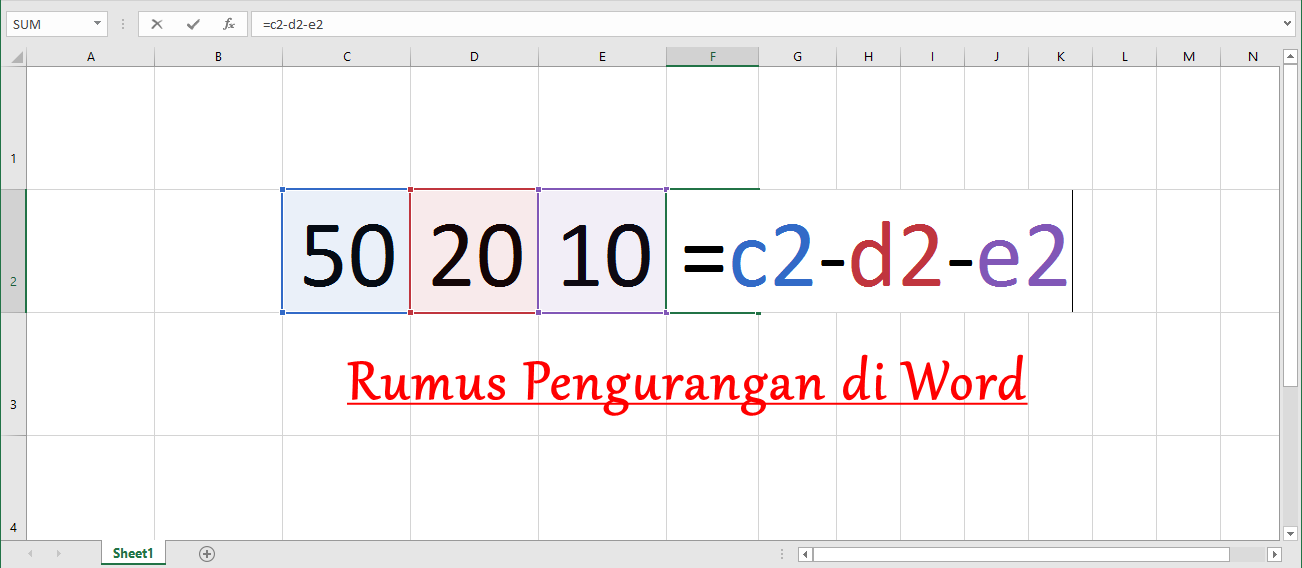Excel adalah salah satu program kerja yang paling banyak dipakai di seluruh dunia, baik oleh individu, perusahaan, maupun institusi pemerintah. Program ini terdiri dari spreadsheet yang memudahkan pengguna untuk mengelola data, membuat laporan, menghitung angka, dan banyak lagi. Namun, untuk bisa memaksimalkan penggunaan Excel, pengguna harus tahu bagaimana cara membuat rumus di Excel. Dalam artikel ini, kita akan membahas cara membuat rumus di Excel dan contoh-contoh rumus yang sering digunakan.
Contoh Rumus Excel Praktis: Merubah Angka Menjadi Bulan
Salah satu rumus yang sering digunakan di Excel adalah rumus untuk merubah angka menjadi bulan. Misalnya, kita ingin merubah angka 1 menjadi Januari, 2 menjadi Februari, dan seterusnya. Berikut adalah contoh rumus untuk merubah angka menjadi bulan:
=CHOOSE(MONTH(A1),”Januari”,”Februari”,”Maret”,”April”,”Mei”,”Juni”,”Juli”,”Agustus”,”September”,”Oktober”,”November”,”Desember”)
Penjelasan rumus di atas adalah:
- CHOOSE: fungsi yang memilih satu nilai dari beberapa nilai yang tersedia (berdasarkan input bulan).
- MONTH: fungsi untuk mengambil nilai bulan dari sebuah tanggal.
- A1: lokasi sel yang mengandung tanggal.
- “Januari”, “Februari”, dan seterusnya: nilai yang dipilih oleh fungsi CHOOSE berdasarkan input bulan.
Dalam contoh di atas, rumus akan merubah angka 1 menjadi Januari, 2 menjadi Februari, dan seterusnya.
Rumus Pengurangan Excel Beda Kolom Secara Otomatis Lengkap – SemutImut
Selain merubah angka menjadi bulan, contoh lain dari rumus Excel yang sering digunakan adalah rumus pengurangan. Misalnya, kita ingin mengurangkan nilai di kolom A dari nilai di kolom B secara otomatis. Berikut adalah contoh rumus untuk pengurangan:
=B1-A1
Penjelasan rumus di atas adalah:
- B1: nilai di kolom B.
- A1: nilai di kolom A.
- -: tanda pengurangan.
Dalam contoh di atas, rumus akan mengurangkan nilai di kolom A dari nilai di kolom B secara otomatis.
Cara Membuat Rumus Terbilang Excel – Blog Tutorial Microsoft Excel
Salah satu rumus Excel yang sering digunakan dalam keuangan adalah rumus untuk merubah angka menjadi terbilang. Misalnya, kita ingin merubah angka 1500 menjadi seribu lima ratus. Berikut adalah contoh rumus untuk membuat terbilang di Excel:
=SpellNumber(A1)
Penjelasan rumus di atas adalah:
- SpellNumber: fungsi yang merubah angka menjadi kata-kata.
- A1: nilai yang ingin dirubah ke kata-kata.
Dalam contoh di atas, rumus akan merubah angka 1500 menjadi seribu lima ratus.
FAQ
1. Apa itu rumus di Excel?
Rumus di Excel adalah instruksi matematis yang digunakan untuk menghitung nilai berdasarkan data yang tersedia di dalam spreadsheet atau tabel. Rumus di Excel bisa digunakan untuk melakukan berbagai macam operasi matematis seperti penjumlahan, pengurangan, perkalian, pembagian, dan lainnya.
2. Apa manfaat dari rumus di Excel?
Rumus di Excel sangat penting karena memungkinkan pengguna untuk melakukan operasi matematis menggunakan data yang tersedia di dalam spreadsheet secara otomatis. Dengan menggunakan rumus, pengguna dapat menghemat waktu dan menghindari kesalahan manusia dalam menghitung nilai. Selain itu, rumus juga memungkinkan pengguna untuk membuat laporan dan analisis data secara lebih mudah dan efektif.
Video Tutorial
Berikut adalah video tutorial tentang cara membuat rumus di Excel:
Di dalam video tersebut, dijelaskan cara membuat rumus sederhana di Excel dan contoh-contoh rumus yang sering digunakan.
Demikianlah artikel tentang cara membuat rumus di Excel. Dengan menggunakan contoh-contoh rumus di atas, pengguna dapat memaksimalkan penggunaan Excel dan melakukan operasi matematis secara lebih efektif dan efisien. Tentunya, masih banyak lagi rumus Excel yang bisa dipelajari dan digunakan. Semoga artikel ini bermanfaat dan dapat membantu pengguna dalam mengelola data menggunakan Excel.