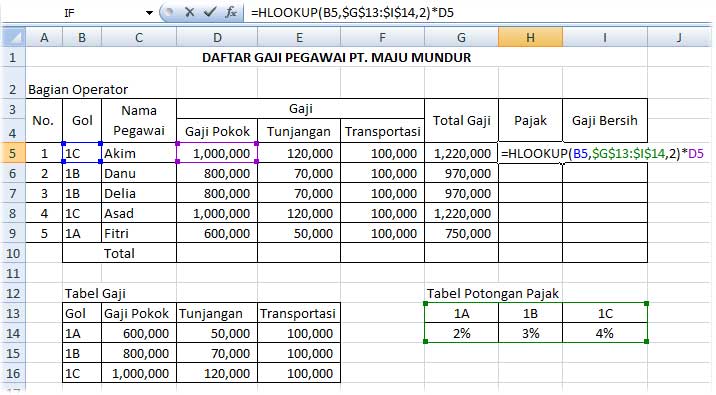Rumus di Excel adalah keterampilan dasar yang perlu dikuasai oleh setiap orang yang menggunakan program ini untuk melacak data, membuat anggaran, atau menganalisis informasi. Ada berbagai jenis rumus yang dapat digunakan di Excel, mulai dari fungsi matematika dasar hingga rumus yang lebih kompleks yang melibatkan referensi sel dan fungsi terkait. Jika Anda ingin memperluas keterampilan Anda di Excel, maka Anda perlu mempelajari cara menulis rumus di Excel. Artikel ini akan memberi Anda beberapa panduan yang berguna untuk memulai dan beberapa contoh yang dapat Anda gunakan sebagai dasar untuk memperluas pengetahuan Anda.
Salah satu cara yang paling mudah untuk memulai menulis rumus di Excel adalah dengan menggunakan simbol “=” di depan formula. Misalnya, jika Anda ingin menambahkan dua angka bersama-sama, maka Anda dapat memulai dengan mengetik simbol “=” di sel di sebelah kanan angka pertama, lalu menuliskan “+” diikuti oleh angka kedua. Dalam hal ini, rumusnya akan terlihat seperti “=A1+B1”, dengan A1 sebagai sel dengan angka pertama dan B1 sebagai sel yang berisi angka kedua. Ketika Anda menekan Enter, hasilnya akan muncul di sel yang dipilih.
Ada beberapa simbol matematika yang dapat digunakan dalam formula Excel, termasuk tanda-tanda kurung untuk mengelompokkan operasi. Selain itu, Excel juga memiliki puluhan fungsi bawaan yang dapat digunakan, menggabungkan rumus dengan jumlah yang lebih kompleks untuk menghasilkan hasil yang akurat. Beberapa fungsi umum yang sering digunakan dalam Excel mencakup SUM, AVG, COUNT, dan MAX/MIN. Ini adalah rumus sederhana yang dapat digunakan untuk menghitung total, rata-rata, jumlah, atau nilai maksimum atau minimum dalam serangkaian angka yang ditentukan pengguna.
Cara Menggunakan Rumus VLOOKUP dan HLOOKUP MS Excel Dilengkapi Contoh
Rumus VLOOKUP atau HLOOKUP dapat digunakan untuk mencari dan menunjukkan nilai dalam satu set data. VLOOKUP digunakan untuk mencari nilai dalam kolom dan menampilakannya di sebelah nilai pencarian, sementara HLOOKUP digunakan untuk mencari nilai dalam baris dan menampilkan nilainya di bawah nilai pencarian. Contoh penggunaan VLOOKUP bisa menjadi mencari nilai dalam daftar gaji dan memperlihatkan nama orangnya pada kolom sebelahnya.
Rumus HLOOKUP digunakan untuk mencari nilai dalam baris dan menampilkan nilainya di bawah baris yang dicari. Seringkali digunakan untuk mencari total harga berdasarkan nama produk pada tabel belanja.
Ini adalah contoh penggunaan rumus VLOOKUP dalam sebuah tabel Excel.
| Nama | Gaji | Departemen |
|---|---|---|
| Andi | 7.000.000 | Keuangan |
| Budi | 8.500.000 | SDM |
| Cici | 9.000.000 | Pemasaran |
| Deni | 7.500.000 | IT |
| Eva | 9.500.000 | Pembelian |
Misalnya kamu menginginkan mencari gaji Andi, pengguna dapat menggunakan rumus VLOOKUP seperti ini:
“=VLOOKUP(“Andi”, A2:C6,2,0)”
Keterangan:
” Andi “: nilai pencarian yang akan dicari, yaitu nama Andi.
” A2:C6 “: tabel tempat data akan dicari, contohnya misal data terletak pada sel A2 hingga C6.
” 2 “: jumlah kolom yang akan ditampilkan di sebelah nilai pencarian, yaitu kolom dengan nama “Gaji”.
” 0 “: menunjukkan jenis pencarian dilakukan secara persis, tidak akan menampilkan nilai yang hampir sama / samar.
[Tutorial] Cara Membuat Rumus Di Excel Pdf | Beserta Gambar – Panduan
Excel memiliki banyak fitur hebat untuk membantu Anda menggunakannya dengan lebih efektif dan efisien. Salah satu fitur ini adalah kemampuan untuk menyimpan rumus yang sering digunakan pada lembar bekerja dengan menyimpannya sebagai fungsi kategori tersendiri dan menggunakannya nanti dalam setiap formulir baru. Ini sangat membantu dalam menghemat waktu dan mempercepat proses pengolahan data di Excel.
Ini adalah contoh sederhana penggunaan fungsi pada Excel, yaitu penggunaan fungsi yang disebut SUMIF:
Anda memiliki daftar nilai penjualan pada lembar kerja Excel Anda, dan Anda ingin mengetahui total penjualan pada bulan Januari. Anda dapat menggunakan fungsi SUMIF untuk memeriksa semua nilai penjualan dan hanya menambahkan nilai untuk bulan Januari. Rumus akan terlihat seperti “=SUMIF(A1:A100, “Januari”, B1:B100)”, dengan A1:A100 sebagai rentang sel yang berisi tanggal penjualan dan B1:B100 sebagai rentang sel yang berisi nilai penjualan.
Anda juga dapat menggunakan fitur PivotTable di Excel untuk menganalisis data yang disimpan pada lembar kerja Anda. Dengan pivot table, Anda dapat mengubah data mentah menjadi tabel yang lebih mudah dibaca yang memungkinkan Anda menganalisis data dengan lebih efektif dan efisien. Anda bahkan dapat menyaring data berdasarkan kriteria tertentu, seperti wilayah, produk, dan bahkan kata kunci yang diatur oleh pengguna. Dengan fitur PivotTable, Anda dapat membuat gambaran besar data Anda dalam waktu singkat.
FAQ
1. Apa yang harus dilakukan jika rumus Excel tidak berfungsi?
Jika rumus Excel tidak berfungsi, maka Anda dapat mencoba beberapa solusi berikut ini:
- Periksa rumus Anda dan lihat apakah ada kesalahan ketik atau kesalahan sintaksis dalam rumus
- Periksa apakah ada sel di dalam rumus yang tidak memiliki nilai atau error
- Periksa apakah sel tersebut memiliki format yang tidak benar
- Periksa apakah buya ada asset respon terhadap program excel.
- Periksa apakah ada masalah dengan formula, seperti nilai yang salah, angka negatif, atau format yang tidak benar.
2. Bagaimana cara mencari dan mengganti nilai dalam Excel?
Cara paling mudah untuk mencari dan mengganti nilai dalam lembar kerja Excel adalah dengan menggunakan fitur “Find and Replace” di menu “Editing”. Untuk menggunakannya, ikuti langkah-langkah berikut:
- Pilih seluruh data yang ingin Anda cari dan ganti
- Di menu “Editing”, buka opsi “Find and Replace” atau klik tombol keyboard Ctrl+H.
- Ketik nilai yang ingin Anda cari di dalam kotak “Find what” dan nilai yang ingin Anda ganti di kotak “Replace with”.
- Klik “Replace All” untuk mengganti semua nilai yang cocok atau “Find Next” untuk menemukan nilai satu per satu dan menggantinya sesuai kebutuhan.
Itulah beberapa panduan dan contoh tentang cara menulis rumus di Excel yang mudah dan sederhana. Semoga informasi tersebut berguna untuk meningkatkan kemampuan Anda dan membantu Anda lebih efektif dalam mengelola data Anda di Excel.
Video Tutorial Excel
Berikut adalah video tutorial untuk belajar penggunaan dasar Excel: