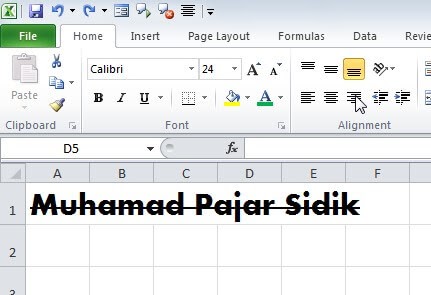Microsoft Excel adalah perangkat lunak pengolah angka yang sangat populer dan bisa digunakan dalam berbagai bidang pekerjaan. Salah satu fitur yang sering kali digunakan dalam Excel adalah membuat tulisan dicoret. Jika Anda mencari cara untuk membuat tulisan dicoret di Excel, maka Anda sudah berada di tempat yang tepat.
Cara Membuat Tulisan Dicoret di Excel

Ada beberapa cara untuk membuat tulisan dicoret di Excel, namun saya akan memberikan cara yang paling mudah dan cepat. Berikut langkah-langkahnya:
-
Pilih sel atau area yang ingin Anda coret tulisannya.
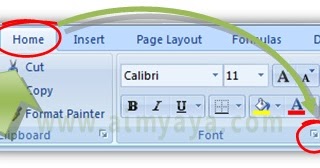
- Klik kanan pada sel atau area yang dipilih, lalu pilih “Format Cells” di menu yang muncul.
-
Di dalam jendela Format Cells, pilih tab “Font” dan centang kotak “Strikethrough” di bagian bawah.
- Klik “OK” untuk menerapkan pengaturan baru.
- Sel atau area yang dipilih sekarang akan memiliki tulisan dicoret.
Itulah cara membuat tulisan dicoret di Excel yang sangat mudah dan cepat. Hal ini sangat berguna jika Anda ingin menunjukkan bahwa data tersebut sudah tidak relevan atau sudah dihapus.
Cara Membuat Tulisan Diatas Gambar pada Excel
Selain membuat tulisan dicoret di Excel, Anda juga dapat menambahkan tulisan diatas gambar pada Excel. Berikut ini adalah langkah-langkahnya:
-
Masukkan gambar ke dalam Excel dengan mengklik “Insert” di menu bar atas, lalu pilih “Picture” atau “Online Pictures” jika ingin mencari gambar dari internet.
- Klik gambar yang sudah dimasukkan, lalu pilih “Format” di menu bar atas.
-
Pilih “Wrap Text” di bagian bawah, lalu pilih salah satu dari tiga opsi:
- “In Line with text” untuk meletakkan tulisan di tengah gambar.
- “Square” untuk meletakkan tulisan di atas atau bawah gambar.
- “Tight” untuk meletakkan tulisan di atas atau bawah gambar, namun membiarkan gambar mengikuti bentuk tulisan.
- Klik “OK” untuk menerapkan pengaturan baru.
- Klik pada gambar, lalu ketikkan tulisan yang ingin ditambahkan di atas gambar.
Mudah sekali bukan? Dengan cara ini, Anda dapat menambahkan gambar dan tulisan pada Excel untuk membuat laporan atau presentasi menjadi lebih menarik dan informatif.
FAQ
Apakah tulisan dicoret hanya bisa digunakan di Excel?
Tidak, tulisan dicoret juga bisa digunakan pada program pengolah kata lain seperti Microsoft Word atau Google Docs.
Opsi “Wrap Text” mungkin tersembunyi di dalam submenu “Alignment” pada beberapa versi Excel. Coba periksa di submenu tersebut atau cari di menu “Format Cells” di tab “Alignment”.
Video Tutorial
Jika Anda masih bingung atau ingin melihat tutorial lebih praktis, Anda dapat menonton video di atas untuk tutorial visual tentang cara membuat tulisan dicoret dan diatas gambar pada Excel. Semoga berhasil!