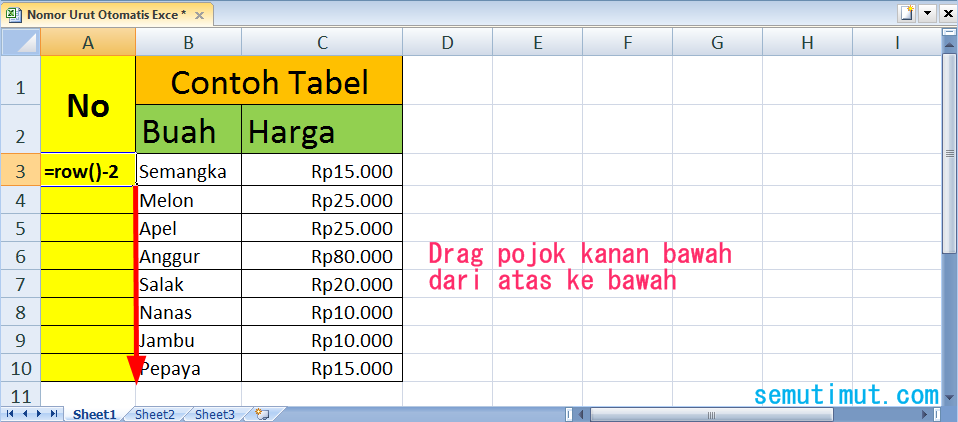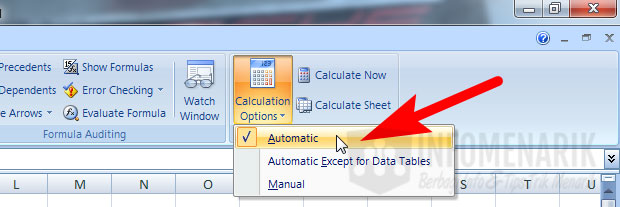Excel merupakan salah satu program Microsoft Office yang sering digunakan dalam dunia bisnis, pendidikan, dan keuangan. Dalam Excel, terdapat fitur rumus yang sangat penting dan berguna untuk mempermudah pengolahan data. Dalam artikel ini, kami akan membahas tentang cara membuat rumus otomatis di Excel yang dapat menjadikan pekerjaan Anda lebih efisien dan efektif.
Cara Membuat Rumus Otomatis di Excel
Agar pekerjaan Anda di Excel lebih efisien, maka Anda perlu menggunakan fitur rumus. Berikut ini adalah beberapa cara membuat rumus otomatis di Excel:
1. Menggunakan Fungsi SUM
Fungsi SUM digunakan untuk menjumlahkan sejumlah bilangan tertentu dalam Excel. Berikut ini adalah langkah-langkah untuk melakukan fungsi SUM:
- Pilih sel tempat Anda ingin menampilkan hasil jumlah bilangan.
- Ketikkan tanda sama dengan (=) di sel tersebut.
- Ketikkan fungsi SUM(Bilangan1:BilanganAkhir) di mana Bilangan1 dan BilanganAkhir adalah jumlah bilangan yang ingin Anda jumlahkan.
- Tekan Enter untuk menampilkan hasil jumlah bilangan.
Contoh:
Jika Anda ingin menjumlahkan angka 1, 2, 3, dan 4, maka ketikkan SUM(1:4). Hasilnya akan menampilkan angka 10 (1+2+3+4).
2. Menggunakan Fungsi AVERAGE
Fungsi AVERAGE digunakan untuk mencari rata-rata dari sejumlah bilangan tertentu dalam Excel. Berikut ini adalah langkah-langkah untuk melakukan fungsi AVERAGE:
- Pilih sel tempat Anda ingin menampilkan hasil rata-rata bilangan.
- Ketikkan tanda sama dengan (=) di sel tersebut.
- Ketikkan fungsi AVERAGE(Bilangan1:BilanganAkhir) di mana Bilangan1 dan BilanganAkhir adalah jumlah bilangan yang ingin Anda cari rata-ratanya.
- Tekan Enter untuk menampilkan hasil rata-rata bilangan.
Contoh:
Jika Anda ingin mencari rata-rata angka 4, 6, dan 8, maka ketikkan AVERAGE(4:8). Hasilnya akan menampilkan angka 6 (rata-rata dari 4, 6, dan 8).
Cara Membuat Nomor Urut Otomatis di Excel
Selain rumus matematis, Excel juga dapat digunakan untuk membuat nomor urut otomatis. Berikut ini adalah langkah-langkah untuk membuat nomor urut otomatis di Excel:
- Pilih sel tempat Anda ingin menampilkan nomor urut.
- Ketikkan angka pertama dari deret nomor urut (misalnya 1).
- Klik kanan pada sel tersebut dan pilih Format Cells.
- Pilih Custom pada Category dan ketikkan “0” sebanyak jumlah digit yang Anda inginkan pada Type (misalnya “000” untuk tiga digit).
- Klik OK.
- Pilih sel yang baru dibuat dengan angka pertama nomor urut.
- Tarik ke bawah menggunakan fill handle (kotak kecil di bagian kanan bawah sel) hingga mencapai jumlah baris yang diinginkan.
Contoh:
Jika Anda ingin membuat nomor urut dari 1 hingga 10, maka ketikkan angka 1 pada sel pertama dan ikuti langkah-langkah di atas. Hasilnya akan menampilkan nomor urut dari 001 hingga 010.
FAQ
1. Bagaimana cara menambahkan kolom dan baris di Excel?
Anda dapat menambahkan kolom dan baris di Excel dengan mengikuti langkah-langkah berikut:
- Pilih kolom atau baris tempat Anda ingin menambahkan baris atau kolom baru.
- Klik kanan pada kolom atau baris tersebut dan pilih Insert.
- Pilih Entire Row atau Entire Column untuk menambahkan satu kolom atau baris sekaligus. Pilih Shift cells right atau Shift cells down untuk menyisipkan kolom atau baris di antara kolom atau baris yang sudah ada.
- Klik OK.
2. Bagaimana cara menggunakan fungsi IF di Excel?
Fungsi IF digunakan untuk membuat logika dalam Excel. Berikut ini adalah contoh penggunaan fungsi IF:
Jika nilai pada sel A1 lebih besar dari 100, maka tampilkan “Lulus”, jika tidak, tampilkan “Tidak Lulus”.
Pertama-tama, pilih sel tempat Anda ingin menampilkan hasilnya. Kemudian, ketikkan tanda sama dengan (=) di sel tersebut. Setelah itu, ketikkan fungsi IF(A1>100,”Lulus”,”Tidak Lulus”). Tekan Enter untuk menampilkan hasilnya.
Video Tutorial Excel
Untuk lebih memahami cara menggunakan Excel, berikut ini adalah video tutorial yang dapat Anda tonton:
Dalam video ini, dijelaskan tentang cara membuat tabel dan rumus otomatis di Excel dengan cepat dan mudah.