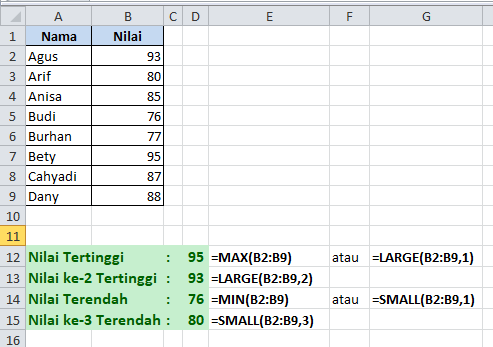Microsoft Excel merupakan program spreadsheet yang sangat populer di kalangan pekerja kantoran, mahasiswa, maupun pengusaha. Salah satu fitur yang sangat berguna dalam Microsoft Excel adalah kemampuannya untuk mencari nilai tertinggi dan terendah dalam sebuah data. Fitur ini sangat membantu untuk menganalisis data dengan cepat dan mudah. Berikut adalah cara untuk mencari nilai tertinggi dan terendah di Microsoft Excel beserta contoh-contohnya.
Cara Mencari Nilai Tertinggi dan Terendah di Microsoft Excel
Untuk mencari nilai tertinggi dan terendah di Microsoft Excel, pertama-tama kita perlu menentukan data yang akan kita analisis. Misalnya, kita memiliki data nilai ujian siswa sebagai berikut:
| No | Nama Siswa | Nilai Ujian |
|---|---|---|
| 1 | Andi | 85 |
| 2 | Budi | 92 |
| 3 | Cindy | 78 |
| 4 | Doni | 89 |
| 5 | Eva | 95 |
1. Mencari Nilai Tertinggi
Untuk mencari nilai tertinggi dari data tersebut, kita perlu menggunakan rumus “MAX”. Caranya adalah sebagai berikut:
- Pilih sel yang kosong di bawah data nilai ujian.
- Ketikkan formula “=MAX(C2:C6)” (tanpa tanda kutip) pada sel tersebut.
- Tekan enter pada keyboard.
Maka akan muncul nilai tertinggi dari data tersebut pada sel yang dipilih sebelumnya, yaitu 95. Jadi, nilai tertinggi dari data nilai ujian siswa tersebut adalah 95.
Rumus Mencari Nilai Tengah Di Excel
2. Mencari Nilai Terendah
Untuk mencari nilai terendah dari data tersebut, kita perlu menggunakan rumus “MIN”. Caranya adalah sebagai berikut:
- Pilih sel yang kosong di bawah nilai tertinggi.
- Ketikkan formula “=MIN(C2:C6)” (tanpa tanda kutip) pada sel tersebut.
- Tekan enter pada keyboard.
Maka akan muncul nilai terendah dari data tersebut pada sel yang dipilih sebelumnya, yaitu 78. Jadi, nilai terendah dari data nilai ujian siswa tersebut adalah 78.
Dengan menggunakan rumus “MAX” dan “MIN” tersebut, kita dapat dengan mudah mencari nilai tertinggi dan terendah dari data dalam Microsoft Excel. Selain itu, kita juga dapat menggunakan rumus-rumus lainnya seperti “AVERAGE” untuk mencari rata-rata, “COUNT” untuk menghitung jumlah data, dan lain sebagainya.
Contoh Rumus Excel Praktis: Mencari Nilai Tertinggi dan Terendah
Contoh-contoh di atas merupakan penggunaan rumus “MAX” dan “MIN” secara manual. Namun, kita juga dapat menggunakan fitur “Conditional Formatting” yang ada di Microsoft Excel untuk memformat data secara otomatis.
1. Membuat Format Warna
Untuk membuat format warna berdasarkan nilai tertinggi dan terendah, ikuti langkah-langkah berikut:
- Pilih sel data yang ingin diatur format warnanya.
- Klik tab “Home” di bagian atas Microsoft Excel.
- Pilih “Conditional Formatting” dari grup “Styles”.
- Pilih opsi “Color Scales”.
- Pilih salah satu skema warna yang disediakan.
- Tekan OK.
Maka sel data tersebut akan diatur warnanya sesuai dengan skema warna yang telah dipilih.
Cara Mencari Nilai Tertinggi Dan Terendah Di Excel – Mobile Legends
2. Membuat Format Data Bar
Untuk membuat format data bar berdasarkan nilai tertinggi dan terendah, ikuti langkah-langkah berikut:
- Pilih sel data yang ingin diatur format data barnya.
- Klik tab “Home” di bagian atas Microsoft Excel.
- Pilih “Conditional Formatting” dari grup “Styles”.
- Pilih opsi “Data Bars”.
- Pilih salah satu tipe data bar yang disediakan.
- Tekan OK.
Maka sel data tersebut akan diatur dengan data bar sesuai dengan tipe data bar yang telah dipilih.
Video Tutorial Cara Mencari Nilai Tertinggi dan Terendah di Microsoft Excel
Pertanyaan dan Jawaban
Q: Bagaimana jika data yang diolah sangat banyak? Apakah masih dapat menggunakan rumus MAX dan MIN seperti di atas?
A: Ya, masih dapat menggunakan rumus MAX dan MIN seperti di atas. Namun, untuk mempercepat analisis data yang besar, kita dapat menggunakan fitur “Sort” untuk mengurutkan data dari nilai terendah hingga tertinggi atau sebaliknya.
Q: Apakah format warna dan data bar hanya dapat digunakan untuk mencari nilai tertinggi dan terendah saja?
A: Tidak hanya untuk mencari nilai tertinggi dan terendah, format warna dan data bar dapat digunakan untuk memformat data dalam berbagai macam kondisi, seperti warna cel di atas atau di bawah nilai tertentu, mengatur data bar berdasarkan persentase, dan lain sebagainya.