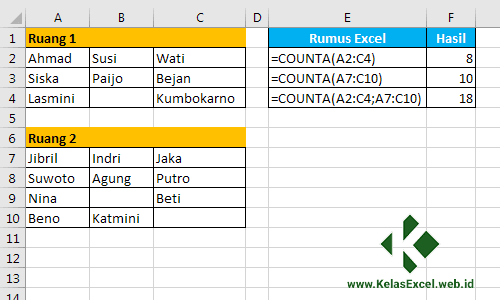Cara Jumlahkan di Excel: Panduan Lengkap Manual dan Otomatis
Excel adalah salah satu program spreadsheet paling populer yang banyak digunakan di dunia kerja. Salah satu fitur yang sangat dibutuhkan dalam penggunaan Excel adalah kemampuan untuk melakukan perhitungan, termasuk menjumlahkan sel-sel yang berisi angka. Dalam artikel ini, kita akan membahas cara-cara untuk melakukan penjumlahan di Excel secara manual dan otomatis, serta tips dan trik untuk memaksimalkan penggunaan rumus Excel.
Cara Jumlahkan di Excel Secara Manual
Jumlahkan di Excel secara manual adalah proses yang dapat dilakukan dengan mudah dan cepat. Berikut adalah langkah-langkah untuk melakukan operasi penjumlahan di Excel secara manual:
- Pilih sel tempat Anda ingin menampilkan hasil penjumlahan
- Ketik tanda sama dengan (=) untuk memulai rumus
- Pilih sel pertama yang ingin Anda jumlahkan
- Tambahkan tanda plus (+)
- Pilih sel kedua yang ingin Anda jumlahkan
- Tekan tombol enter untuk menampilkan hasil penjumlahan
Anda juga dapat menambahkan sel-sel yang ingin Anda jumlahkan dengan mengetik rumus manual yang lebih kompleks. Contohnya:
=A1+A2+A3+A4
Rumus di atas akan menambahkan nilai dari sel A1, A2, A3, dan A4. Anda dapat menyesuaikan sel-sel yang ingin Anda jumlahkan sesuai dengan kebutuhan Anda.
Cara Jumlahkan di Excel Secara Otomatis
Jika Anda perlu menambahkan sejumlah sel yang banyak pada lembar kerja Excel Anda, Anda mungkin ingin menggunakan fitur penjumlahan otomatis. Berikut adalah cara-cara untuk melakukan operasi penjumlahan di Excel secara otomatis:
- Pilih sel tempat Anda ingin menampilkan hasil penjumlahan
- Tekan tombol AutoSum pada menu Ribbon, yang biasanya terletak di bawah tab Home
- Excel akan secara otomatis menentukan rentang sel yang bisa dijumlahkan, berdasarkan sel-sel yang ada di sebelah kiri dan atas sel yang dipilih. Jika rentang sel yang ditekan oleh Excel tidak benar, Anda dapat menyesuaikan dengan menyeret kursor Anda melintasi sel yang ingin Anda tambahkan
- Tekan tombol Enter untuk menampilkan hasil penjumlahan
Anda juga dapat menggunakan tombol AutoSum dengan menandai sel-sel yang ingin Anda jumlahkan. Misalnya, jika Anda ingin menambahkan nilai dari sel A1 sampai A10, Anda dapat mengetahui jumlahnya dengan menandai sel A1 hingga A10, dan kemudian menekan tombol AutoSum.
Rumus COUNTA dan COUNTBLANK di Excel
Rumus COUNTA dan COUNTBLANK merupakan dua rumus yang dapat membantu Anda menghitung sel-sel kosong dan sel-sel yang tidak kosong pada lembar kerja Excel. Rumus COUNTA menghitung jumlah sel yang berisi nilai, sedangkan rumus COUNTBLANK menghitung sel yang kosong atau tidak berisi nilai. Berikut cara menggunakan kedua rumus tersebut:
Rumus COUNTA
Rumus COUNTA digunakan untuk menghitung jumlah sel yang memiliki nilai apa pun (tidak kosong).
Contoh:
Dalam contoh ini, kita mempunyai beberapa sel yang berisi nilai. Untuk menghitung jumlah sel yang berisi nilai apa pun, kita dapat menggunakan rumus COUNTA sebagai berikut:
=COUNTA(A1:A8)
Rumus tersebut akan menghasilkan hasil yang sama dengan jumlah sel yang berisi nilai di dalam rentang sel A1 sampai A8. Anda juga dapat menyesuaikan range sel untuk dihitung dengan mengganti A1:A8 di atas sesuai dengan range sel Anda sendiri.
Rumus COUNTBLANK
Rumus COUNTBLANK digunakan untuk menghitung jumlah sel yang kosong atau tidak berisi nilai.
Contoh:
Dalam contoh ini, kita mempunyai beberapa sel yang kosong. Untuk menghitung jumlah sel yang kosong atau tidak berisi nilai, kita dapat menggunakan rumus COUNTBLANK sebagai berikut:
=COUNTBLANK(A1:A8)
Rumus tersebut akan menghasilkan hasil yang sama dengan jumlah sel kosong atau tidak berisi nilai di dalam rentang sel A1 sampai A8. Anda juga dapat menyesuaikan range sel untuk dihitung dengan mengganti A1:A8 di atas sesuai dengan range sel Anda sendiri.
Cara Menjumlahkan Sel Berdasarkan Warna di Excel
Salah satu fitur menarik dari Microsoft Excel adalah kemampuan untuk menambahkan sel berdasarkan warna pada sel. Ini bisa menjadi fitur yang sangat berguna, terutama jika Anda ingin menampilkan informasi secara visual dengan menggunakan kode warna tertentu. Berikut cara-cara untuk menjumlahkan sel berdasarkan warna di Excel:
- Pilih sel tempat Anda ingin menampilkan hasil penjumlahan
- Ketik tanda sama dengan (=) untuk memulai rumus
- Ketik SUMIF pada rumus
- Pilih rentang sel yang ingin Anda jumlahkan
- Tambahkan argumen terakhir dengan menentukan rentang sel yang digunakan untuk kondisi. Contohnya, jika Anda ingin menambahkan sel-sel yang berwarna merah, gunakan rumus berikut:
=SUMIF(A1:A10, “merah”, B1:B10)
Rumus di atas menghitung jumlah sel di dalam rentang sel B1 sampai B10, yang memenuhi kondisi di dalam sel A1 sampai A10, yaitu warna merah. Anda juga dapat mengganti “merah” di atas dengan warna lain yang ingin Anda jumlahkan, atau mengganti A1:A10 dan B1:B10 untuk mengacu pada rentang sel lain yang Anda inginkan.
Anda juga dapat menggunakan fitur kondisional dalam rumus SUMIF untuk menambahkan sel berdasarkan warna dengan melancong ke opsi Format Cells.
Tips dan Trik untuk Memaksimalkan Penggunaan Rumus Excel
Excel adalah program spreadsheet yang sangat intuitif dan mudah digunakan, tetapi ada banyak tips dan trik yang dapat Anda gunakan untuk memaksimalkan penggunaan rumus Excel. Berikut adalah beberapa tips dan trik Excel yang dapat membantu Anda meningkatkan produktivitas dan efisiensi kerja Anda:
1. Gunakan Shortcut Keyboard
Gagasan yang dimaksudkan untuk menghemat waktu memasukkan data jika Anda dapat mematikan mouse dan memasukkan data melalui keyboard. Ungkapan itu memiliki dasar yang kuat, terutama jika Anda telah mempelajari shortcut keyboard. Berikut adalah beberapa shortcut keyboard Excel yang berguna:
- CTRL+SHIFT+; untuk tanggal pada sel saat ini
- CTRL+SHIFT+: untuk waktu saat ini pada sel saat ini
- CTRL+1 untuk memformat sel
- CTRL+SHIFT+# untuk memformat sel sebagai tanggal
- CTRL+; untuk menambahkan tanggal ke sel saat ini
- CTRL+SHIFT+$ untuk memformat sel sebagai uang
2. Gunakan Fungsi IF, SUM, dan COUNT
Fungsi IF sangat berguna untuk memeriksa apakah suatu kondisi benar atau salah. Anda dapat menggunakannya dalam kombinasi dengan fungsi SUM atau COUNT untuk melakukan perhitungan yang lebih kompleks. Contohnya:
=IF(A1>0, SUM(A1:A10), 0)
Contoh di atas akan menentukan apakah nilai di sel A1 lebih besar dari nol. Jika ya, maka akan menjumlahkan nilai-nilai dalam range A1 sampai A10, jika tidak, maka akan menghasilkan nilai nol.
3. Gunakan PivotTable
PivotTable adalah cara yang sangat berguna untuk menganalisis data dalam Excel dengan cara yang efektif. Dengan PivotTable, Anda dapat membuat tampilan ringkasan data yang sangat mudah dibaca dan dipahami. Anda dapat menggabungkan data dari beberapa tabel dan menggunakan metode perhitungan yang berbeda untuk membuat tampilan yang menarik dan informatif.
4. Format Sel Berdasarkan Nilai
Anda dapat memformat sel dengan cara yang berbeda berdasarkan nilai yang terkandung di dalamnya. Misalnya, Anda dapat menentukan bahwa sel dengan nilai tertentu harus diwarnai berbeda atau memiliki tampilan teks yang berbeda. Dalam menyusun kode format, gunakan tanda kurung kurang dari dengan nilai yang ditentukan dan tanda kurung jumlah dengan range sel untuk format yang berbeda. Contohnya:
- menjuluki sel-sel yang kurang dari 10,000 sebagai “”N”) dan yang lainnya sebagai “”Y”
- menjuluki sel dengan nilai 1 dan 2 sebagai “”Sangat Buruk”
- menjuluki sel dengan nilai antara 3 hingga 5 sebagai “”Buruk”
- menjuluki sel dengan nilai antara 6 hingga 8 sebagai “”Baik”
- menjuluki sel dengan nilai di atas 9 sebagai “”Sangat Bagus”
FAQ
1. Bagaimana Cara Saya Mengetahui Jumlah Keseluruhan Sel dengan Angka di dalamnya?
Untuk mengetahui jumlah keseluruhan sel dengan angka di dalamnya, Anda dapat menggunakan rumus SUM sebagai berikut:
=SUM(A1:A10)
Rumus tersebut akan menghitung jumlah sel di dalam rentang sel A1 sampai A10. Anda dapat menyesuaikan range sel untuk dihitung sesuai dengan kebutuhan Anda.
2. Bagaimana Cara Saya Menambahkan Sel dengan Warna Tertentu di Excel?
Untuk menambahkan sel dengan warna tertentu di Excel, Anda bisa menggunakan rumus SUMIF seperti yang telah dijelaskan di atas. Ingatlah bahwa sel-sel yang ingin Anda tambahkan harus memiliki warna yang sama dengan kondisi yang Anda tetapkan dalam rumus.
Video Tutorial Cara Jumlahkan di Excel
Berikut adalah video tutorial yang dapat membantu Anda memahami cara melakukan penjumlahan di Excel:
Dalam video tutorial tersebut, Anda akan belajar cara menambahkan sel secara otomatis di Excel dengan menggunakan rumus sum. Anda juga akan mempelajari cara menambahkan sel secara manual dengan menggunakan rumus yang lebih kompleks.
Kesimpulan
Excel adalah program spreadsheet yang sangat berguna dan kuat yang dapat membantu Anda memproses data dan melakukan perhitungan dengan mudah. Dalam artikel ini, kami telah membahas cara-cara untuk melakukan operasi penjumlahan di Excel secara manual dan otomatis, serta tips dan trik untuk memaksimalkan penggunaan rumus Excel. Kami juga telah membahas dua rumus penting, yaitu COUNTA dan COUNTBLANK, yang dapat membantu Anda menghitung jumlah sel kosong dan sel yang tidak kosong pada lembar kerja Excel.
Sekarang, Anda dapat lebih percaya diri dalam menggunakan rumus di Excel, dan dapat mengoptimalkan penggunaan program ini dalam pekerjaan sehari-hari Anda.