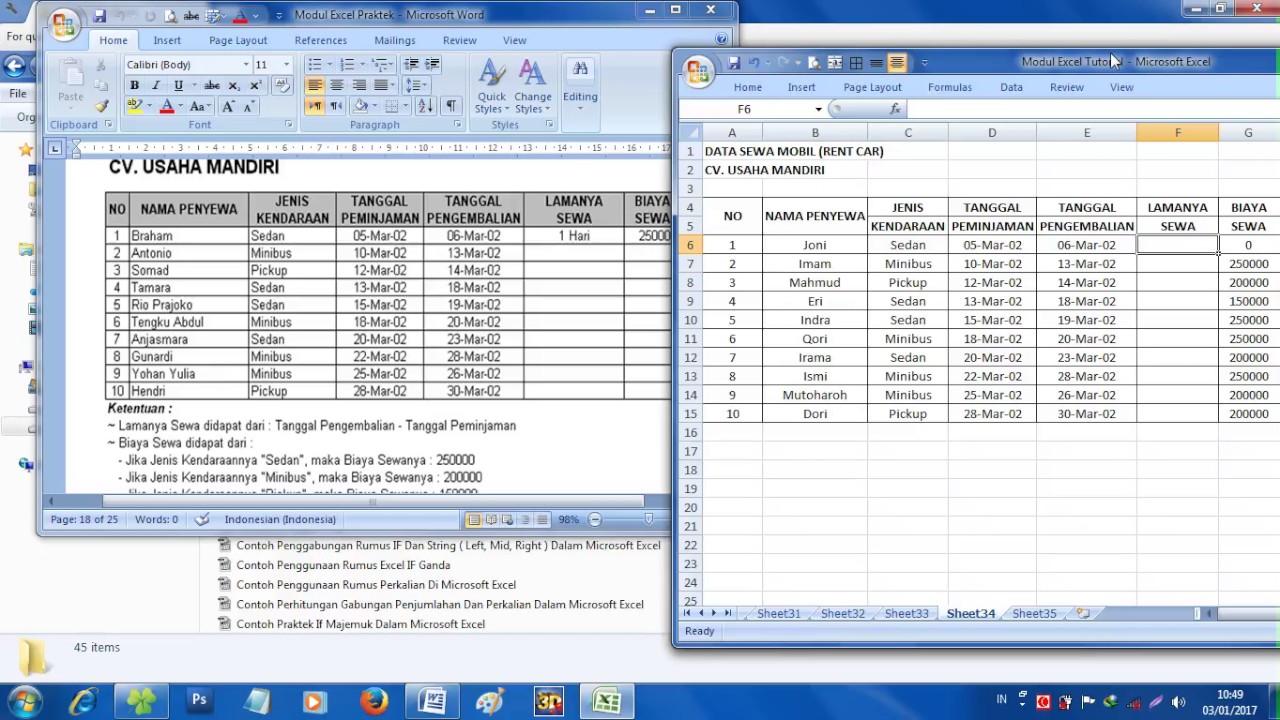Rumus macro di Excel 2007 bisa menjadi solusi bagi pengguna Excel yang ingin mempercepat pekerjaan mereka dan membuat prosesnya lebih cepat dan efisien. Dengan menggunakan rumus Macro Excel 2007, orang dapat mengotomatisasi berbagai tugas yang biasa dilakukan secara manual pada aplikasi Excel. Artikel ini akan membahas cara membuat rumus Macro di Excel 2007 beserta contohnya.
Cara Membuat Rumus Macro Excel 2007
Berikut adalah langkah-langkah untuk membuat rumus Macro di Excel 2007:
- Buka aplikasi Excel 2007 dan buka workbook yang ingin diproses menggunakan rumus Macro di Excel 2007.
- Pilih Record Macro pada menu Developer.
- Isi nama Macro di Excel dan pilih shortcut keyboard untuk Macro di Excel.
- Klik OK.
- Lakukan tugas yang ingin Anda otomatisasi. Misalnya, jika Anda ingin mengurutkan kolom A dengan 1000 baris data secara mendecrescending maka lakukan tugas itu menggunakan sort A-Z.
- Jika Anda telah selesai dengan tugas tersebut, klik Stop Recording pada menu Developer.
Itulah cara mudah membuat rumus Macro di Excel 2007. Setelah Anda telah merekam tugas yang ingin Anda otomatisasi, Anda dapat menggunakannya kapan saja di dalam aplikasi Excel.
Cara Membuat Rumus Terbilang Excel
Rumus Terbilang di Excel sangat berguna bagi Anda yang ingin merubah angka menjadi kata-kata. Laman Anda dapat menambahkan rumus Terbilang di Excel dan angka-angka akan diubah secara otomatis menjadi kata-kata ketika Anda mengetikkan angka. Ini akan membuat presentasi Anda menjadi lebih menarik bagi para pembaca yang tidak ingin melihat angka tegang.
- Buka aplikasi Excel Anda dan buka workbook yang ingin Anda gunakan untuk membuat rumus Terbilang di Excel.
- Pilih menu Developer dan klik Visual Basic pada menu dropdown.
- Pilih Insert pada menu atas dan klik Modul.
- Isi modul yang baru dibuat dengan rumus Terbilang di Excel. Rumus ini dapat Anda dapatkan dengan memiliki referensi file di internet atau menggunakan formula Excel built-in yaitu =TERBILANG(ANGKA). Setelah Anda mengetikkan formula ini, klik file, Save, dan sekarang Rumus Terbilang di Excel Anda tersedia untuk digunakan kapan saja.
Itulah cara mudah membuat rumus Terbilang di Excel. Dengan menggunakan rumus Terbilang di Excel, Anda akan membuat presentasi Anda menjadi lebih menarik dan memudahkan Anda dalam menyajikan data kepada audiens Anda.
Cara Membuat Rumus Tambah di Excel
Rumus Tambah di Excel sederhana tetapi sangat berguna dalam menjumlahkan angka. Dalam artikel ini, saya akan menunjukkan cara membuat rumus Tambah di Excel beserta contohnya.
- Buka aplikasi Excel Anda dan buka worksheet yang ingin Anda gunakan untuk membuat rumus Tambah di Excel.
- Pilih sel yang ingin Anda jumlahkan menggunakan rumus Tambah di Excel.
- Tulis “=” dan ketikkan sel yang ingin Anda jumlahkan.
- Selanjutnya, tuliskan tanda “+” dan ketikkan sel yang lain yang ingin Anda jumlahkan.
- Jika Anda ingin menambahkan lebih dari dua sel, tambahkan tanda “+” dan sel tambahan yang ingin ditambahkan.
- Setelah semua sel yang ingin Anda jumlahkan telah diketikkan, tekan tombol Enter.
Itulah cara mudah membuat rumus Tambah di Excel. Dalam artikel ini, kita telah belajar cara membuat rumus Macro di Excel 2007, rumus Terbilang di Excel, dan rumus Tambah di Excel. Dengan menguasai rumus-rumus ini, Anda akan dapat menghemat waktu berharga Anda ketika bekerja dengan aplikasi Excel. Selamat mencoba!
FAQ
1. Apa itu macro di Excel 2007?
Macro di Excel 2007 adalah serangkaian tindakan yang direkam untuk diulang kembali dengan mengklik tombol yang ditentukan atau menggunakan shortcut keyboard yang ditentukan.
2. Apa keuntungan menggunakan rumus Macro di Excel 2007?
Keuntungan menggunakan rumus Macro di Excel 2007 adalah Anda dapat mengotomatisasi banyak tugas yang biasanya dilakukan secara manual dalam aplikasi Excel. Ini dapat menghemat waktu dan memungkinkan Anda untuk fokus pada pekerjaan yang lebih penting.