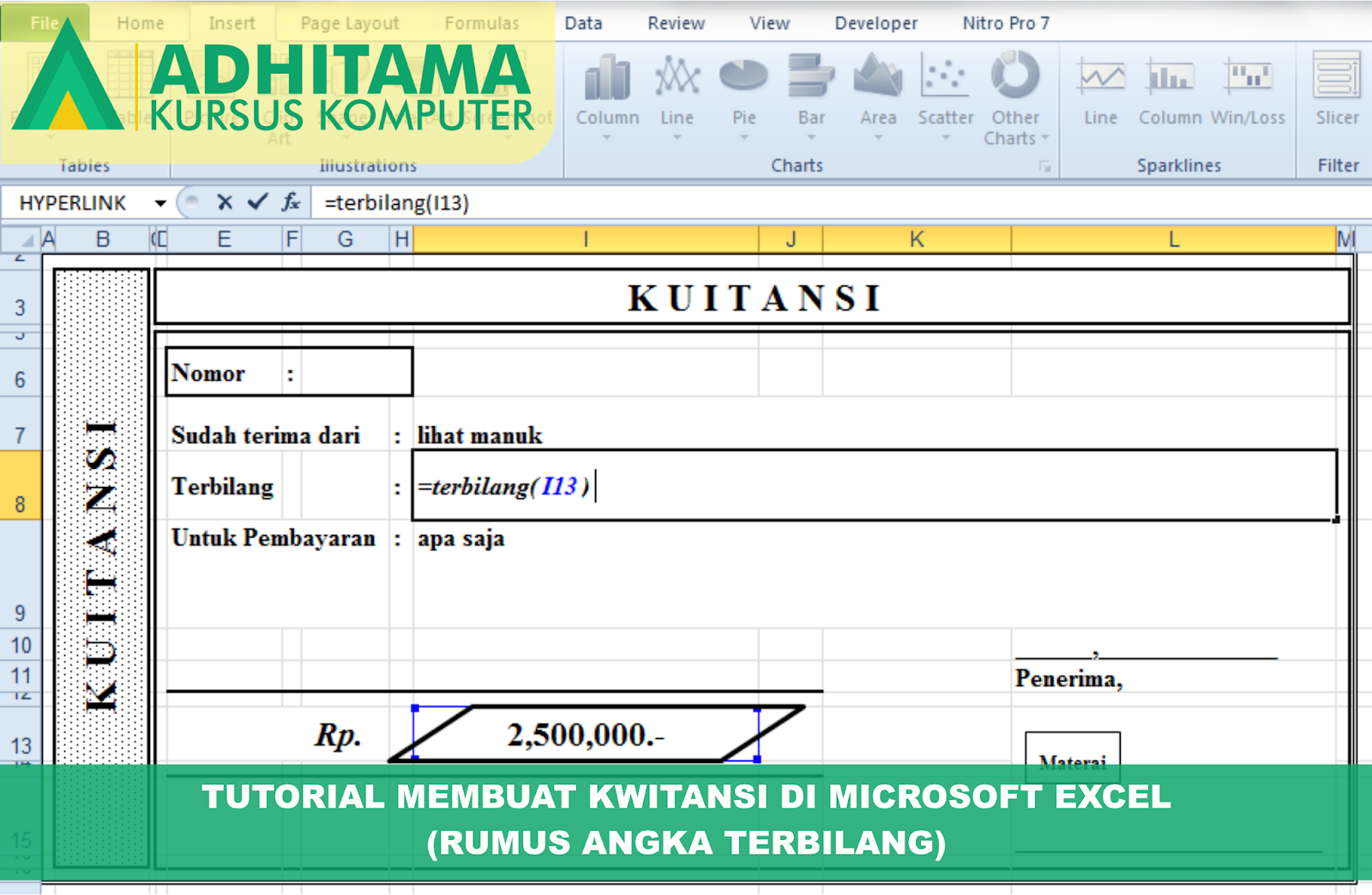Tidak dapat dipungkiri bahwa dalam dunia bisnis, dokumen memegang peranan penting. Salah satu dokumen yang sering dibuat dan digunakan dalam transaksi bisnis adalah kwitansi. Kwitansi merupakan bukti pembayaran yang diberikan oleh penjual kepada pembeli setelah uang pembelian telah diterima. Kwitansi berisi informasi transaksi seperti nama pembeli, jumlah uang yang dibayarkan, tanggal, dan lain sebagainya.
Cara Membuat Kwitansi di Excel
Tahap Pertama – Mempersiapkan Template
Langkah pertama dalam membuat kwitansi di Excel adalah membuat template. Template yang dibuat akan memudahkan Anda dalam membuat kwitansi berikutnya. Berikut langkah-langkah dalam mempersiapkan template.
1. Buat Tabel
Buat sebuah tabel pada lembar kerja Excel dengan menentukan ukuran kolom dan baris. Tabel tersebut akan digunakan sebagai tempat untuk mengisi informasi pada kwitansi. Kolom pertama digunakan untuk menuliskan keterangan mengenai barang atau jasa yang dibeli. Kolom kedua digunakan untuk menuliskan harga per unit barang atau jasa. Kolom ketiga digunakan untuk mengisi jumlah barang atau jasa yang dibeli. Kolom keempat digunakan untuk menghitung total harga.
2. Buat Header Kwitansi
Buat header pada tabel dengan menambahkan judul “KWITANSI”. Sesuaikan warna dan jenis huruf yang digunakan agar terlihat profesional. Atur juga letak header pada tabel agar terlihat rapi.
3. Isi Informasi Perusahaan
Tambahkan informasi perusahaan pada bagian atas kwitansi, seperti nama perusahaan, alamat, nomor telepon, dan lain sebagainya. Agar terlihat profesional, gunakan format yang rapi dan mudah dibaca.
4. Isi Nomor Kwitansi
Buat nomor kwitansi pada bagian atas kwitansi dan berikan nomor yang unik setiap kali membuat kwitansi baru. Nomor kwitansi tersebut dapat digunakan untuk melacak riwayat pembayaran pelanggan.
5. Isi Informasi Pelanggan
Isi informasi pelanggan pada bagian bawah kwitansi. Informasi yang perlu diisi antara lain nama pelanggan, alamat, nomor telepon, dan lain sebagainya. Pastikan informasi tersebut terisi dengan lengkap dan benar.
Tahap Kedua – Menggunakan Rumus Excel
Setelah template kwitansi sudah dibuat, selanjutnya adalah mengisi informasi transaksi pada kwitansi dan menghitung total harga yang harus dibayar oleh pelanggan. Berikut adalah langkah-langkah dalam menggunakan rumus Excel.
1. Mengisi Informasi Transaksi
Mulailah mengisi informasi transaksi pada tabel kwitansi, seperti nama barang atau jasa, harga per unit, dan jumlah barang atau jasa yang dibeli. Setelah itu, otomatis total harga akan dihitung oleh rumus Excel.
2. Menggunakan Rumus Jumlah
Ingin mengetahui berapa total harga yang harus dibayar oleh pelanggan? Gunakan rumus jumlah (SUM) pada kolom total harga. Caranya cukup mudah, klik pada sel total harga kemudian ketikkan rumus =SUM(namaKolomAwal:namaKolomAkhir). Contohnya =SUM(D2:D10).
3. Mengkonversi Angka ke Huruf
Agar kwitansi terlihat lebih profesional, Anda bisa mengkonversi total harga yang tertera dalam angka ke dalam huruf. Caranya adalah dengan menggunakan rumus terbilang. Rumus ini dapat mengkonversi angka ke dalam kata-kata. Berikut ini adalah rumus terbilang yang bisa digunakan.
Pertama, ketikkan rumus di bawah ini pada cell kosong: =TERBILANG(nomor). Misalnya, jumlah yang harus dibayar sebesar Rp. 100.000 maka rumusnya adalah =TERBILANG(100000).
Selanjutnya, konversi rumus tersebut ke dalam format rupiah dengan menambahkan rumus format ke dalam rumus terbilang. Caranya adalah dengan menambahkan rumus format sehingga terlihat seperti ini: =TERBILANG(nomor)\*1 & “/100 rupiah”.
Tahap Ketiga – Membuat Kwitansi Otomatis
Setelah template kwitansi dan rumus Excel sudah dibuat, Anda dapat membuat kwitansi otomatis dengan hanya mengisi beberapa informasi dasar, seperti nama pembeli, alamat, dan lain sebagainya. Berikut adalah langkah-langkah membuat kwitansi otomatis di Excel.
1. Copy Template Kwitansi
Copy template kwitansi yang sudah dibuat ke sebuah lembar kerja baru. Lembar kerja baru tersebut akan digunakan sebagai tempat untuk membuat kwitansi baru.
2. Isi Informasi Pelanggan
Isi informasi pelanggan pada bagian bawah kwitansi, seperti nama pelanggan, alamat, dan lain sebagainya. Pastikan informasi tersebut terisi dengan lengkap dan benar.
3. Isi Informasi Transaksi
Isi informasi transaksi pada tabel kwitansi sesuai dengan barang atau jasa yang dibeli oleh pelanggan. Setelah itu, total harga akan dihitung otomatis oleh rumus Excel.
4. Konversi Angka ke Huruf
Gunakan rumus terbilang untuk mengkonversi total harga ke dalam kata. Setelah itu, tambahkan rumus format sehingga terlihat seperti ini: =TERBILANG(nomor)\*1 & “/100 rupiah”.
5. Simpan dan Cetak Kwitansi
Setelah semua informasi sudah terisi dengan benar, simpan kwitansi dan cetak. Kwitansi otomatis di Excel siap digunakan untuk melakukan transaksi bisnis.
FAQ
Pertanyaan 1: Bagaimana Cara Mengganti Warna Header Pada Template Kwitansi?
Jawaban: Untuk mengganti warna header pada template kwitansi, cukup pilih sel header pada tabel kwitansi. Setelah itu, klik kanan pada mouse dan pilih “Format Cell”. Pilih bagian “Fill” dan pilih warna yang diinginkan.
Pertanyaan 2: Bisakah Rumus Terbilang Digunakan Untuk Konversi Angka Ke dalam Bahasa Inggris?
Jawaban: Sayangnya, rumus terbilang di Excel hanya dapat mengkonversi angka ke dalam kata-kata dalam bahasa Indonesia. Untuk konversi ke dalam bahasa Inggris, Anda dapat menggunakan rumus terbilang yang tersedia di website seperti lingojam.com/NumbersToWords/. Cukup masukkan angka yang ingin dikonversi dan pilih bahasa Inggris.