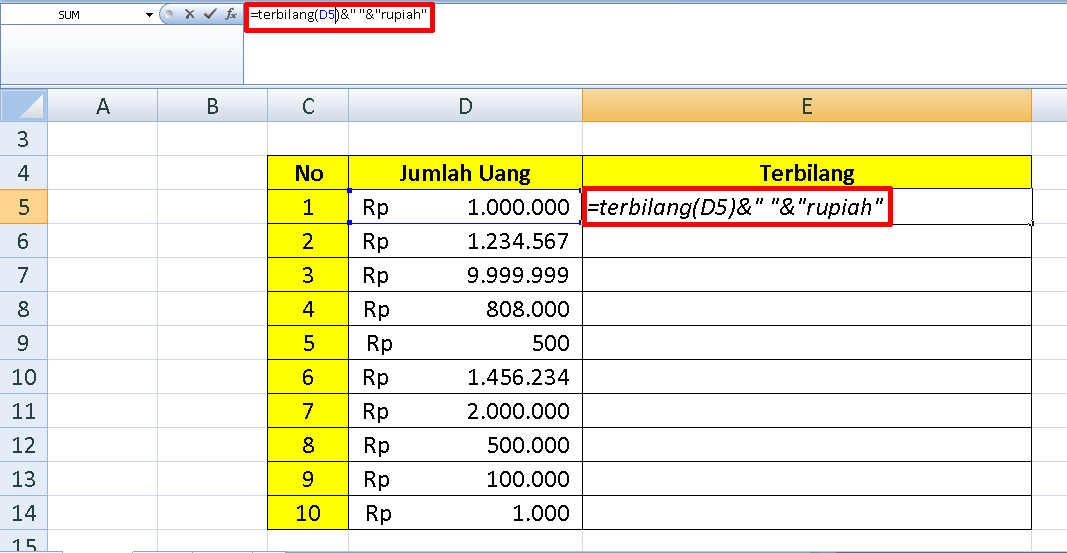Angka adalah sebuah lambang yang digunakan untuk menyatakan bilangan atau jumlah. Namun, adakalanya kita perlu mengubah angka menjadi huruf dalam penggunaan sehari-hari, seperti dalam penulisan sebuah cek atau faktur. Nah, untuk mengubah angka menjadi huruf dapat dilakukan dengan menggunakan rumus terbilang pada Microsoft Excel. Berikut ini adalah langkah-langkah untuk membuat rumus terbilang di Excel:
Cara Membuat Rumus Terbilang di Excel
1. Pertama-tama, buka program Microsoft Excel
2. Pilih sel dimana Anda ingin menuliskan angka yang akan diubah menjadi huruf terbilang
3. Ketikkan formula berikut pada sel yang dituju:
=Terbilang(A1)
Perhatikan bahwa A1 adalah sel yang berisi angka yang ingin diubah menjadi huruf terbilang.
4. Tekan “Enter” dan hasil dari formula tersebut akan muncul di sel yang dituju.
Lihat gambar berikut untuk contoh:
Rumus Terbilang Excel dengan Plugin
Ada juga plugin khusus yang tersedia di Excel untuk mengubah angka menjadi huruf terbilang. Salah satu plugin yang paling populer adalah plugin “SpellNumber”. Berikut ini adalah cara menggunakan plugin SpellNumber:
1. Pertama-tama, buka program Microsoft Excel
2. Klik menu “File”, lalu pilih “Options”
3. Pilih “Add-ins” pada menu sebelah kiri. Lalu pada dropdown “Jenis Kelengkapan”, pilih “Excel Add-ins” dan klik “Go”.
4. Pilih “SpellNumber” dan klik “OK”
5. Setelah add-ins tersebut terpasang, Anda bisa langsung menggunakan rumus “SpellNumber” pada Excel. Contohnya seperti ini:
=SpellNumber(12345)
Jika angka 12345 dimasukkan dalam formula tersebut, hasilnya akan menjadi : “Duabelas ribu tiga ratus empat puluh lima”.
Lihat gambar berikut :
Selain menggunakan formula, Anda juga dapat menggunakan plugin SpellNumber untuk mengubah angka menjadi huruf tanpa perlu mengetikkan rumus secara manual di Excel.
Cara Memasukkan Rumus Terbilang Excel secara Manual
Selain menggunakan formula atau plugin, Anda juga dapat memasukkan rumus terbilang secara manual tanpa menjalankan formula. Caranya adalah sebagai berikut:
1. Buat daftar angka dan terbilang yang sesuai pada lembar Excel
2. Pilih angka yang ingin diubah menjadi huruf terbilang
3. Klik kanan pada sel yang dipilih dan pilih “Format Cells”.
4. Pilih “Custom” pada kategori “Number”, lalu pada “Type:” masukkan rumus terbilang yang telah dibuat pada daftar angka dan terbilang sebelumnya. Jangan lupa untuk menambahkan tanda petik di awal dan akhir rumus.
Lihat gambar berikut ini :
FAQ
Untuk menulis rumus terbilang pada Excel, gunakan formula =Terbilang(A1), dimana A1 adalah sel dimana angka yang ingin diubah menjadi huruf terbilang disimpan. Jangan lupa untuk menekan “Enter” setelah mengetikkan formula tersebut.
2. Apa yang harus dilakukan jika rumus terbilang tidak berfungsi pada Excel?
Jika rumus terbilang tidak berfungsi pada Excel, pastikan bahwa angka yang ingin diubah menjadi huruf terbilang disimpan pada sel yang benar dan rumus terbilang dituliskan secara benar. Jika masalah tersebut tetap terjadi, periksa juga versi Excel yang digunakan. Beberapa paket Microsoft Office mungkin tidak menyertakan fungsi terbilang pada Excel. Anda juga dapat mencoba menggunakan rumus terbilang dengan plugin atau secara manual.
Video Tutorial: Cara Menggunakan Rumus Terbilang di Excel
Berikut ini adalah video tutorial tentang cara menggunakan rumus terbilang pada Excel:
Dalam konteks penggunaan sehari-hari, pengetahuan tentang rumus terbilang pada Excel dapat sangat berguna terutama bagi orang-orang yang bekerja dengan invoice atau membuat dokumen keuangan. Dengan menguasai cara menggunakan rumus tersebut, proses mengubah angka menjadi huruf terbilang akan menjadi lebih mudah dan efisien.