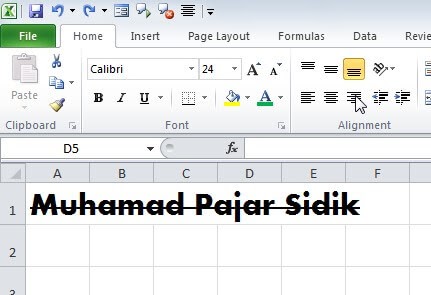Microsoft Excel adalah salah satu software yang paling sering digunakan dalam pekerjaan sehari-hari, terutama dalam bidang administrasi, keuangan, dan akuntansi. Software ini memiliki banyak fitur yang sangat berguna, mulai dari membuat tabel, grafik, hingga menghitung rumus-rumus matematis.
Cara Membuat Garis Tengah Pada Tulisan Di Excel
Jika Anda ingin menambahkan garis tengah pada tulisan di Microsoft Excel, berikut adalah langkah-langkahnya:
- Pilihlah sel-sel yang ingin Anda tambahkan garis tengahnya.
- Klik kanan pada sel yang sudah dipilih dan pilih “Format Cells”.
- Pilihlah tab “Font” pada jendela “Format Cells”.
- Centanglah opsi “Strikethrough” pada bagian “Effects”.
- Klik “OK” untuk menyimpan perubahan.
Dengan melakukan langkah-langkah di atas, maka garis tengah akan muncul pada tulisan yang dipilih pada Microsoft Excel.
Cara Membuat Diagram Batang Di Excel Cukup Dengan 5 Langkah Ini Terbaru
Diagram batang adalah salah satu jenis grafik yang biasanya digunakan untuk memperlihatkan perbandingan antara data satu dengan data lainnya. Jika Anda ingin membuat diagram batang di Microsoft Excel, ikutilah langkah-langkah berikut:
- Pastikan data yang ingin ditampilkan pada diagram batang sudah tersedia.
- Pilihlah seluruh data tersebut.
- Klik tombol “Insert” pada toolbar dan pilih “Bar” pada bagian “Charts”.
- Pilihlah tipe diagram batang yang ingin Anda gunakan.
- Klik “OK” untuk membuat diagram batang.
Setelah mengikuti langkah-langkah di atas, maka diagram batang akan muncul di halaman Excel Anda. Anda juga bisa mengedit atau menyesuaikan tampilan diagram batang tersebut dengan mengklik elemen-elemen pada diagram dan memilih opsi yang tersedia.
Cara membuat kriteria penilaian otomatis di Microsoft Excel
Jika Anda sering menggunakan Microsoft Excel untuk keperluan pekerjaan atau studi, maka Anda pasti sering menggunakan fitur perhitungan dan kalkulasi. Salah satu fitur yang sangat berguna adalah kriteria penilaian otomatis. Dengan menggunakan fitur ini, Anda dapat membuat kriteria penilaian yang otomatis menghasilkan nilai berdasarkan kriteria yang sudah diatur. Berikut langkah-langkah membuat kriteria penilaian otomatis di Microsoft Excel:
- Pilihlah sel tempat Anda ingin menampilkan nilai penilaian.
- Isilah sel-sel di sebelahnya dengan data yang ingin dinilai.
- Tentukan kriteria penilaian yang ingin Anda gunakan. Misalnya, Anda ingin melakukan penilaian berdasarkan rentang nilai tertentu, maka tentukanlah kriteria nilai tersebut.
- Buatlah fungsi penilaian dengan menggunakan rumus “IF” pada sel yang sudah dipilih pada langkah 1.
- Test hasil perhitungan dengan memasukkan data pada sel yang ada.
Dengan menggunakan kriteria penilaian otomatis di Microsoft Excel, maka proses perhitungan nilai akan lebih cepat dan efisien. Anda juga dapat mengganti kriteria penilaian secara fleksibel dan membuat perubahan dengan mudah tanpa harus menghitung ulang secara manual.
Cara Membuat Nomor Kolom Di Excel
Jika Anda sering bekerja dengan tabel di Microsoft Excel, maka mungkin Anda pernah merasa kesulitan untuk menambahkan nomor kolom secara otomatis. Namun, sebenarnya Microsoft Excel memiliki fitur yang memungkinkan Anda untuk menambahkan nomor kolom dengan mudah. Berikut langkah-langkahnya:
- Pilihlah kolom yang ingin diberi nomor.
- Ketiklah angka 1 pada sel pertama di kolom nomor.
- Ketiklah rumus “=A1+1” pada sel nomor kedua.
- Copy sel nomor kedua dan paste ke sel-sel pada kolom nomor lainnya.
Dengan mengikuti langkah-langkah di atas, maka nomor kolom akan muncul secara otomatis pada tabel Excel Anda. Anda juga dapat menyesuaikan rumus tersebut dengan menambahkan variabel atau mengubah sel-sel yang digunakan untuk perhitungan.
Rumus Mencari Nama Yang Sama Di Excel
Salah satu fitur yang sangat berguna pada Microsoft Excel adalah kemampuan untuk mencari data tertentu pada seluruh tabel Anda. Jika Anda ingin mencari nama yang sama pada tabel Excel, maka Anda dapat menggunakan rumus “VLOOKUP”. Berikut langkah-langkahnya:
- Tentukan sel atau kolom tempat Anda ingin menampilkan hasil pencarian.
- Ketik rumus “VLOOKUP” pada sel tersebut.
- Tentukan data yang ingin dicari dan tabel tempat data tersebut tersimpan.
- Tentukan kolom yang ingin diambil datanya, misalnya kolom nama.
- Klik “OK” untuk menyimpan rumus.
Dengan menggunakan rumus “VLOOKUP”, maka Anda dapat dengan mudah mencari nama yang sama pada tabel Excel Anda. Selain itu, Anda juga dapat menyesuaikan kriteria pencarian dan tabel tempat data tersimpan dengan mudah.
FAQ
1. Apa saja manfaat menggunakan Microsoft Excel dalam pekerjaan sehari-hari?
Microsoft Excel dapat membantu Anda dalam berbagai hal, seperti:
- Membuat tabel dan grafik data
- Menghitung rumus matematis secara otomatis
- Membuat laporan keuangan
- Mengelola rencana kerja
- Membuat perhitungan anggaran
2. Apa saja fitur-fitur dasar yang harus dikuasai untuk menggunakan Microsoft Excel?
Beberapa fitur dasar yang harus dikuasai untuk menggunakan Microsoft Excel, antara lain:
- Membuat tabel
- Memformat tabel (menambahkan warna, angka, atau huruf)
- Membuat grafik
- Menghitung rumus matematis
- Menentukan kriteria pencarian
Video Cara Membuat Garis Tengah Pada Tulisan Di Excel
Video di atas adalah tutorial tentang cara membuat garis tengah pada tulisan di Microsoft Excel. Dalam video ini, Anda akan belajar langkah-langkah yang mudah dan cepat untuk menambahkan garis tengah pada tulisan Anda di Microsoft Excel.
Video Cara Membuat Diagram Batang Di Excel
Video di atas adalah tutorial tentang cara membuat diagram batang di Microsoft Excel. Dalam video ini, Anda akan belajar langkah-langkah yang mudah dan cepat untuk membuat grafik batang pada Microsoft Excel sesuai dengan kebutuhan Anda.
Kesimpulan
Microsoft Excel adalah salah satu software yang sangat berguna dalam pekerjaan sehari-hari, terutama dalam bidang administrasi, keuangan, dan akuntansi. Dengan menguasai fitur-fiturnya, Anda dapat dengan mudah mengelola data dan membuat laporan keuangan atau perencanaan kerja secara efisien. Selain itu, Microsoft Excel juga memiliki banyak fitur kalkulasi dan perhitungan yang dapat membantu Anda dalam memecahkan masalah matematis yang kompleks. Dengan mengikuti langkah-langkah dan tips yang sudah dijelaskan di atas, diharapkan Anda dapat menggunakan Microsoft Excel dengan lebih mudah dan efisien.
If you are looking for Rumus Mencari Nama Yang Sama Di Excel – Excel dan Rumus Microsoft Excel you’ve visit to the right place. We have 5 Images about Rumus Mencari Nama Yang Sama Di Excel – Excel dan Rumus Microsoft Excel like Cara membuat kriteria penilaian otomatis di Microsoft Excel – Qerdus, Cara Membuat Diagram Batang Di Excel Cukup Dengan 5 Langkah Ini Terbaru and also Cara Membuat Diagram Batang Di Excel Cukup Dengan 5 Langkah Ini Terbaru. Here you go:
Rumus Mencari Nama Yang Sama Di Excel – Excel Dan Rumus Microsoft Excel
excelcorp.blogspot.com
rumus penjumlahan sama mencari
Cara Membuat Nomor Kolom Di Excel – Kumpulan Tips
mudahsaja.my.id
Cara Membuat Kriteria Penilaian Otomatis Di Microsoft Excel – Qerdus
www.qerdus.com
Cara Membuat Garis Tengah Pada Tulisan Di Excel
matematikaakuntansi.blogspot.com
garis tulisan tengah
Cara Membuat Diagram Batang Di Excel Cukup Dengan 5 Langkah Ini Terbaru
debbieblake.blogspot.com
Cara membuat diagram batang di excel cukup dengan 5 langkah ini terbaru. Rumus mencari nama yang sama di excel. Garis tulisan tengah