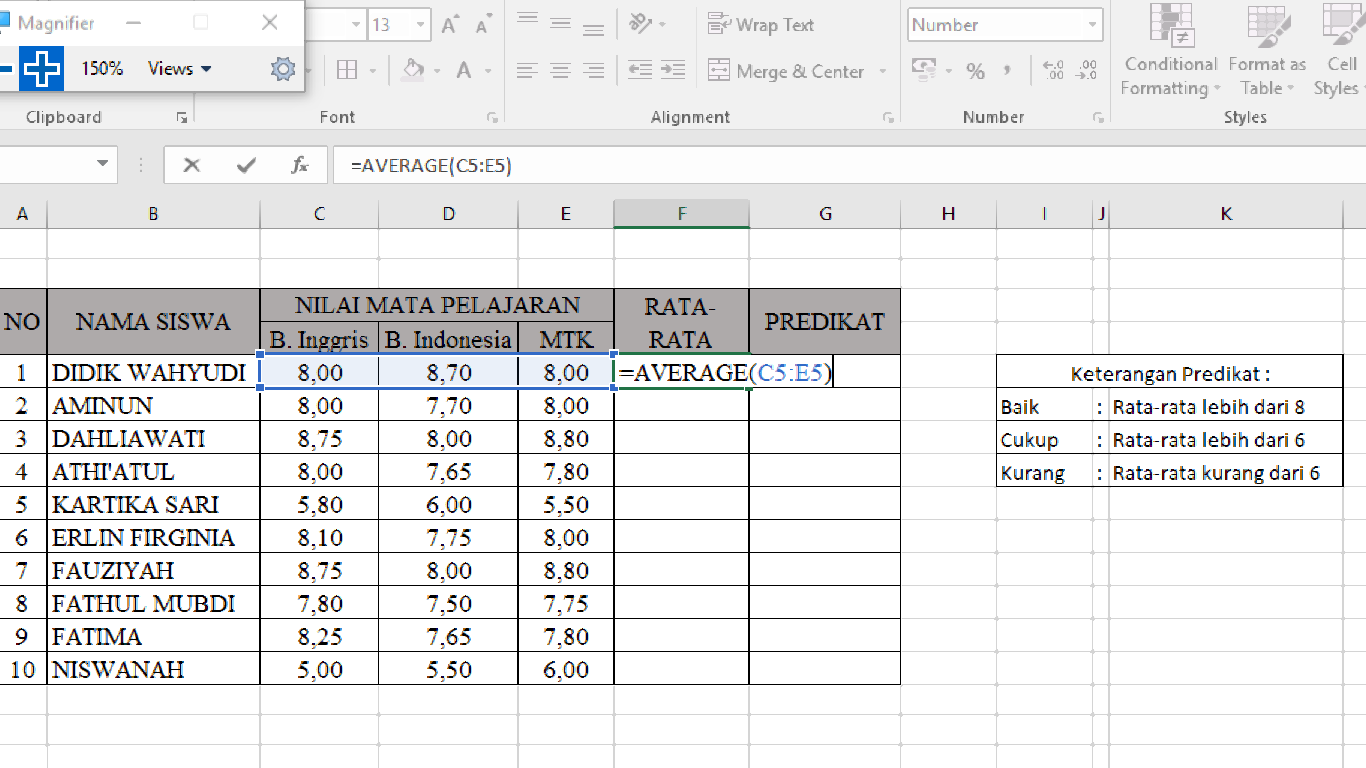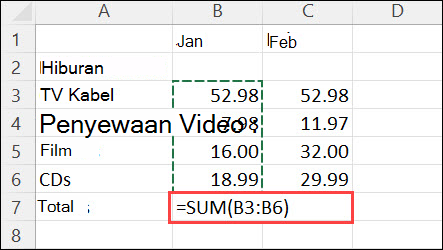Dalam dunia bisnis, terdapat banyak program aplikasi yang berguna untuk membantu pekerjaan kantor. Salah satunya adalah Microsoft Excel. Microsoft Excel merupakan program aplikasi yang sudah banyak digunakan oleh berbagai kalangan, mulai dari pebisnis hingga mahasiswa. Dengan menggunakan Microsoft Excel, kita bisa mengolah data-data dan menghitung angka-angka dengan mudah dan cepat. Namun, untuk bisa menggunakan Microsoft Excel dengan baik, kita harus menguasai rumus-rumus yang ada di dalamnya. Berikut ini adalah beberapa rumus Excel yang wajib kita kuasai:
Rumus Sum
Rumus Sum adalah rumus yang digunakan untuk menghitung jumlah sel dalam satu atau beberapa baris atau kolom. Untuk menggunakan rumus ini, kita harus menentukan rangenya terlebih dahulu. Rangenya bisa berupa range vertikal atau range horizontal. Rumus Sum memiliki format sebagai berikut:
=SUM(range)
Contoh penggunaan rumus Sum:
| Nama | Nilai |
|---|---|
| A | 80 |
| B | 90 |
| C | 85 | Total | =SUM(B2:B4) |
Pada contoh di atas, rumus Sum digunakan untuk menghitung jumlah nilai-nilai yang ada di dalam range B2:B4.
Rumus Average
Rumus Average adalah rumus yang digunakan untuk menghitung rata-rata dari sejumlah sel. Untuk menggunakan rumus ini, kita harus menentukan rangenya terlebih dahulu. Rumus Average memiliki format sebagai berikut:
=AVERAGE(range)
Contoh penggunaan rumus Average:
| Nama | Nilai |
|---|---|
| A | 80 |
| B | 90 |
| C | 85 | Rata-rata | =AVERAGE(B2:B4) |
Pada contoh di atas, rumus Average digunakan untuk menghitung rata-rata dari nilai-nilai yang ada di dalam range B2:B4.
Rumus Kali
Rumus Kali adalah rumus yang digunakan untuk mengalikan dua atau lebih angka. Untuk menggunakan rumus ini, kita harus menentukan sel-sel yang akan dihitung terlebih dahulu. Rumus Kali memiliki format sebagai berikut:
=nilai1*nilai2
Contoh penggunaan rumus Kali:
| Nama | Nilai Ujian | Nilai Tugas | Total Nilai |
|---|---|---|---|
| A | 80 | 90 | =B2*C2 |
| B | 90 | 85 | =B3*C3 |
| C | 85 | 80 | =B4*C4 |
Pada contoh di atas, rumus Kali digunakan untuk mengalikan nilai ujian dan nilai tugas setiap siswa.
Rumus IF
Rumus IF adalah rumus yang digunakan untuk memeriksa apakah sebuah kondisi terpenuhi atau tidak. Jika kondisi tersebut terpenuhi, maka rumus IF akan menampilkan suatu nilai. Jika tidak terpenuhi, maka rumus IF akan menampilkan nilai lain. Rumus IF memiliki format sebagai berikut:
=IF(kondisi, nilai_jika_benar, nilai_jika_salah)
Contoh penggunaan rumus IF:
| Nama | Nilai Ujian | Nilai Tugas | Keterangan |
|---|---|---|---|
| A | 80 | 90 | =IF(B2>=70,”Lulus”,”Gagal”) |
| B | 90 | 85 | =IF(B3>=70,”Lulus”,”Gagal”) |
| C | 85 | 80 | =IF(B4>=70,”Lulus”,”Gagal”) |
Pada contoh di atas, rumus IF digunakan untuk menentukan apakah siswa tersebut lulus atau tidak berdasarkan nilai ujian mereka.
Rumus COUNTIF
Rumus COUNTIF adalah rumus yang digunakan untuk menghitung jumlah sel yang sesuai dengan suatu kriteria. Untuk menggunakan rumus ini, kita harus menentukan range dan kriteria terlebih dahulu. Rumus COUNTIF memiliki format sebagai berikut:
=COUNTIF(range,kriteria)
Contoh penggunaan rumus COUNTIF:
| Nama | Nilai Ujian | Jumlah Nilai di atas 80 |
|---|---|---|
| A | 80 | =COUNTIF(B2:B4,”>80″) |
| B | 90 | =COUNTIF(B2:B4,”>80″) |
| C | 85 | =COUNTIF(B2:B4,”>80″) |
Pada contoh di atas, rumus COUNTIF digunakan untuk menghitung jumlah nilai di atas 80 dari range B2:B4.
FAQ
1. Bagaimana cara menggunakan rumus-rumus di Excel?
Untuk menggunakan rumus-rumus di Excel, ikuti langkah-langkah berikut:
- Pilih sel tempat hasil perhitungan nantinya akan ditampilkan
- Tulis rumus pada sel tersebut. Pastikan rumus tersebut ditulis dengan benar dan sesuai dengan format yang telah dijelaskan sebelumnya
- Tekan tombol Enter pada keyboard
- Hasil perhitungan akan ditampilkan pada sel tempat hasil perhitungan tersebut
2. Apakah ada cara cepat untuk mengisi rumus pada sel-sel yang berdekatan?
Ya, ada. Kita bisa menggunakan teknik autofill. Caranya sebagai berikut:
- Tulis rumus pada sel pertama seperti biasa
- Arahkan kursor ke pojok kanan bawah sel tempat rumus tersebut berada
- Klik dan tahan kursor, lalu seret ke bawah atau ke samping sesuai dengan jumlah sel yang ingin diisi
- Rumus akan otomatis terisi pada sel-sel tersebut
Video Tutorial
Berikut ini adalah video tutorial tentang cara menyalin rumus di Microsoft Excel: