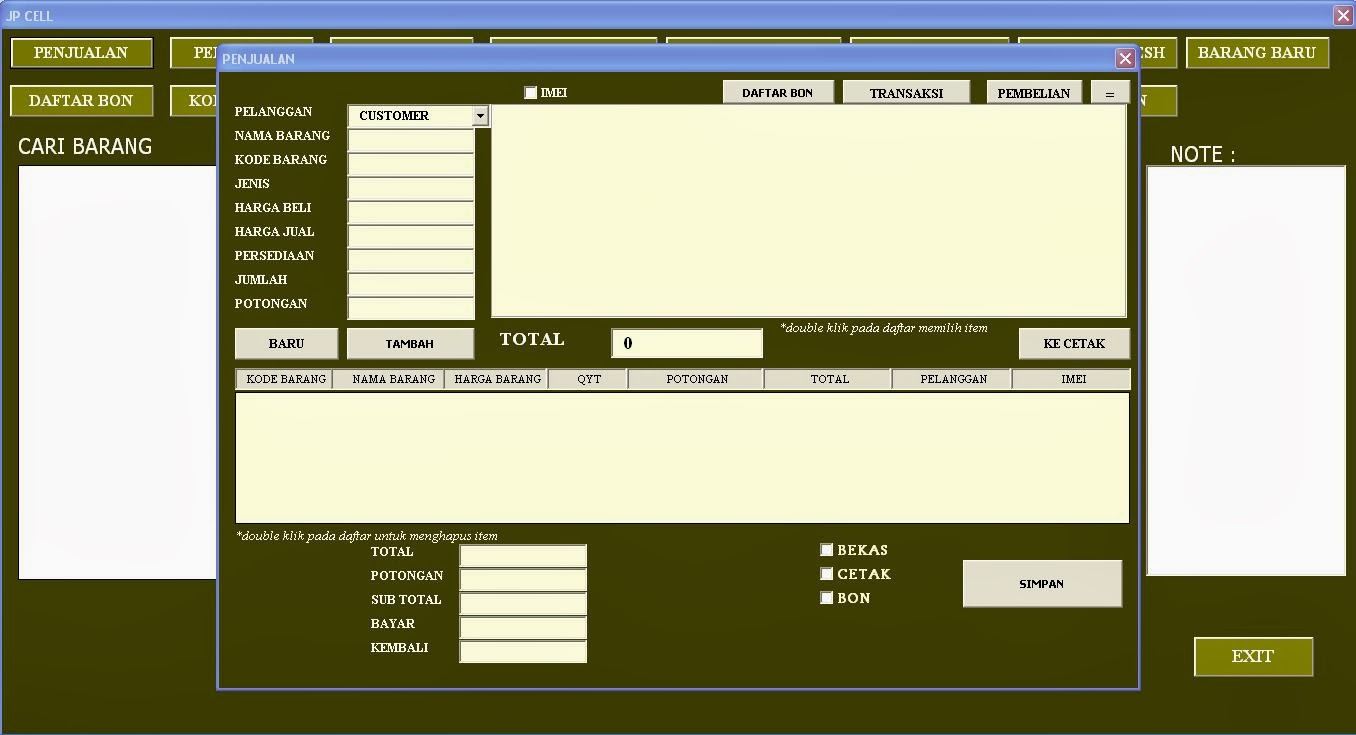Pada era digital seperti sekarang ini, penggunaan microsoft excel menjadi sangat penting terutama dalam dunia pendidikan dan bisnis. Microsoft excel memungkinkan pengguna untuk melakukan berbagai perhitungan matematis maupun penyajian data secara mudah dan cepat. Namun, bagi sebagian orang, microsoft excel masih terbilang rumit dan sulit digunakan. Oleh karena itu, dalam artikel kali ini, akan dibahas mengenai cara membuat tabel di excel, format absensi siswa, cara menghitung nilai siswa, serta membuat program kasir konter HP sederhana menggunakan microsoft excel.
1. Cara Membuat Tabel di Excel
Tabel merupakan salah satu fitur penting dalam microsoft excel. Dengan tabel, pengguna dapat menyajikan data secara rapi dan terstruktur. Berikut adalah langkah-langkah cara membuat tabel di excel:
- Langkah pertama adalah membuka program microsoft excel.
- Kemudian, pada bagian atas lembar kerja excel, pilih tab “Insert” dan klik “Table”.
- Setelah itu, pilih rentang sel yang akan dijadikan sebagai tabel.
- Centang kotak “My table has headers” jika tabel memiliki header.
- Klik “OK” untuk membuat tabel.
Setelah tabel dibuat, pengguna dapat menambahkan data pada tabel dengan mengisi setiap sel pada tabel. Selain itu, pengguna juga dapat menambahkan kolom atau baris baru pada tabel dengan cara mengklik tombol “Table Design” pada bagian atas lembar kerja excel.
2. Format Absensi Siswa Excel
Format absensi siswa merupakan salah satu contoh penggunaan microsoft excel di dunia pendidikan. Dengan microsoft excel, pengguna dapat membuat format absensi yang mudah dan cepat. Berikut adalah langkah-langkah cara membuat format absensi siswa di excel:
- Langkah pertama adalah membuka program microsoft excel.
- Setelah itu, buatlah header pada kolom A dan B. Kolom A merupakan kolom untuk menyimpan nama siswa, sedangkan kolom B untuk menyimpan status kehadiran siswa (hadir, sakit, izin, atau alpa).
- Setelah header dibuat, pengguna dapat memasukkan nama-nama siswa pada kolom A.
- Pada kolom B, pengguna dapat menggunakan rumus IF untuk menentukan status kehadiran siswa. Contohnya: =IF(C2=”Hadir”,”H”,””) artinya jika di kolom C terdapat tanda “Hadir”, maka pada kolom B akan muncul simbol “H”, jika tidak maka kolom B akan kosong.
- Setelah semua data diisi, pengguna dapat melakukan penghitungan jumlah kehadiran siswa secara otomatis dengan menggunakan rumus COUNTIF pada kolom B.
Dengan menggunakan microsoft excel, pengguna dapat menampilkan data absensi siswa dengan rapi dan mudah untuk dibaca.
3. Cara Menghitung Nilai Siswa di Excel
Menghitung nilai siswa merupakan salah satu hal yang penting dalam dunia pendidikan. Dengan penggunaan microsoft excel, penghitungan nilai siswa dapat dilakukan dengan mudah dan cepat. Berikut adalah langkah-langkah cara menghitung nilai siswa di excel:
- Langkah pertama adalah membuat tabel nilai siswa dengan menggunakan cara yang sudah dijelaskan sebelumnya.
- Setelah tabel dibuat, masukkan data nilai siswa pada kolom-kolom yang tersedia.
- Hitung nilai rata-rata siswa menggunakan rumus AVERAGE pada kolom yang diinginkan.
- Hitung nilai maksimum dan minimum siswa menggunakan rumus MAX dan MIN pada kolom yang diinginkan.
- Hitung nilai persentase untuk masing-masing siswa menggunakan rumus IF pada kolom yang diinginkan.
Dengan penggunaan microsoft excel, penghitungan nilai siswa dapat dilakukan dengan cepat dan akurat. Selain itu, pengguna juga dapat menampilkan data nilai siswa dengan rapi dan mudah dibaca.
4. Membuat Program Kasir Konter HP Sederhana Menggunakan Microsoft Excel
Microsoft excel juga dapat digunakan untuk membuat program kasir konter HP sederhana. Dengan penggunaan microsoft excel, pengguna dapat membuat program kasir yang mudah digunakan dan terstruktur dengan rapi. Berikut adalah langkah-langkah membuat program kasir menggunakan microsoft excel:
- Langkah pertama adalah membuka program microsoft excel.
- Buatlah header pada kolom-kolom yang dibutuhkan (no. transaksi, nama barang, jumlah barang, harga satuan, subtotal).
- Setelah header dibuat, pengguna dapat mulai memasukkan data transaksi pada tabel.
- Hitung subtotal untuk masing-masing transaksi menggunakan rumus pada kolom subtotal.
- Hitung total belanja menggunakan rumus SUM pada kolom subtotal.
- Tambahkan tombol “Print” pada tabel agar pengguna dapat mencetak struk belanja.
Dengan menggunakan microsoft excel, pengguna dapat membuat program kasir konter HP sederhana yang mudah digunakan dan terstruktur dengan rapi.
FAQ
Berikut adalah pertanyaan-pertanyaan yang sering diajukan mengenai penggunaan microsoft excel:
1. Apa saja keuntungan penggunaan microsoft excel?
Penggunaan microsoft excel memiliki beberapa keuntungan antara lain:
- Mudah digunakan untuk pengolahan data dan perhitungan matematis.
- Mampu menyajikan data dengan rapi dan terstruktur.
- Mendukung penggunaan rumus dan fungsi untuk menghitung data dengan cepat dan akurat.
- Memiliki fitur grafik untuk menyajikan data secara visual.
- Bersifat fleksibel dan dapat disesuaikan dengan kebutuhan pengguna.
2. Bisakah microsoft excel diaplikasikan untuk pengolahan data bisnis?
Ya, microsoft excel sangat cocok untuk pengolahan data bisnis. Dengan penggunaan microsoft excel, pengguna dapat mengelola data keuangan, data penjualan, data pelanggan, dan masih banyak lagi. Selain itu, microsoft excel juga mampu menghasilkan laporan keuangan dan laporan bisnis lainnya dengan cepat dan akurat.
Video Tutorial Menggunakan Microsoft Excel
Berikut adalah video tutorial penggunaan microsoft excel:
Dalam video tutorial tersebut dijelaskan mengenai cara membuat tabel, rumus-rumus pada microsoft excel, dan masih banyak lagi.
Demikianlah pembahasan mengenai penggunaan microsoft excel dalam dunia pendidikan dan bisnis. Dengan penggunaan microsoft excel, pengolahan data dan perhitungan matematis dapat dilakukan dengan mudah dan cepat. Selain itu, pengguna juga dapat menyajikan data dengan rapi dan terstruktur. Semoga artikel ini bermanfaat bagi para pembaca.