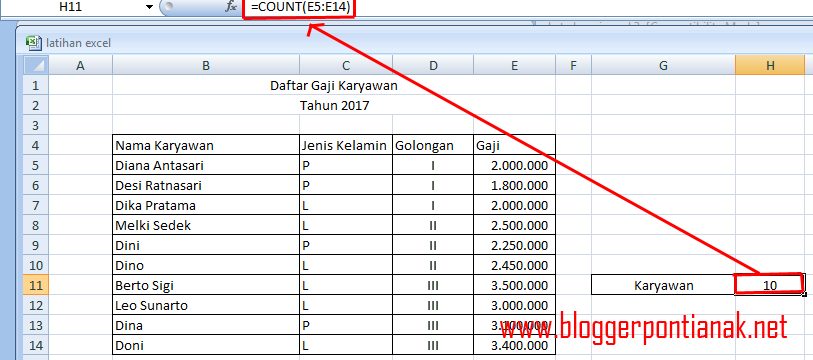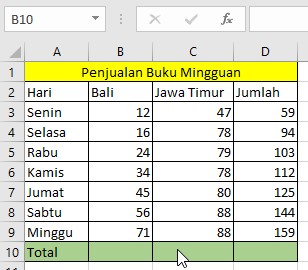Excel merupakan salah satu aplikasi pengolah data yang paling banyak digunakan di seluruh dunia, termasuk di Indonesia. Aplikasi ini memiliki banyak fitur dan fungsi yang memungkinkan pengguna untuk melakukan berbagai macam manipulasi data dengan mudah dan cepat. Salah satu fungsi yang sering digunakan dalam Excel adalah rumus.
Cara Membuat Rumus Antar Sheet Di Excel
Mungkin Anda pernah mengalami ketika menuliskan rumus di Excel, Anda membutuhkan data dari sheet yang berbeda. Anda tidak perlu khawatir karena Excel memiliki fitur yang memungkinkan Anda untuk membuat rumus antar sheet.
Langkah-langkah untuk membuat rumus antar sheet di Excel adalah sebagai berikut:
- Buatlah dua sheet atau lebih sesuai dengan jumlah sheet yang Anda butuhkan.
- Silakan buka sheet pertama dan pilih sel yang akan diisi dengan rumus yang mengacu pada sheet lain.
- Tuliskan tanda sama dengan (=) di dalam sel tersebut. Tanda sama dengan berfungsi untuk menandakan bahwa kita akan membuat sebuah rumus di dalam sel tersebut.
- Pergi ke sheet kedua dan pilih sel yang ingin diambil nilainya. Tanda kutip satu akan terlihat di dalam rumus Anda, untuk menghilangkan tanda kutip tersebut silakan ketik tanda kutip satu kedua di dalam rumus.
- Rumus Anda akan terlihat seperti berikut:
=Sheet2!A1 - Setelah itu, silakan tekan tombol enter dan hasil perhitungan akan muncul di dalam cel tersebut.
Dengan cara ini, Anda dapat membuat rumus antar sheet dengan mudah dan cepat.
Rumus Excel Menghitung Jumlah Digit
Selain rumus antar sheet, rumus Excel yang sering digunakan adalah rumus untuk menghitung jumlah digit dalam sebuah data. Rumus ini berguna ketika Anda ingin mengetahui jumlah digit dalam suatu data tanpa harus menghitungnya satu per satu.
Berikut adalah cara untuk membuat rumus Excel menghitung jumlah digit:
- Pilihlah sel yang akan diisi dengan rumus yang menghitung jumlah digit.
- Tulis rumus berikut di dalam sel:
=SUM(LEN(A1)-LEN(SUBSTITUTE(A1," ",""))) - Ganti A1 dengan sel yang akan dihitung jumlah digitnya. Misalnya, jika Anda ingin menghitung jumlah digit dalam data pada sel B1, maka rumus Anda akan terlihat seperti berikut:
=SUM(LEN(B1)-LEN(SUBSTITUTE(B1," ",""))) - Tekan tombol enter dan hasil perhitungan akan muncul di dalam cel tersebut.
Dengan cara ini, Anda dapat menghitung jumlah digit dalam sebuah data dengan mudah dan cepat.
Inilah Rumus Excel untuk Menghitung Jumlah Data [Tutorial Pemula]
Selain rumus untuk menghitung jumlah digit, ada juga rumus Excel untuk menghitung jumlah data dalam sebuah range yang sering digunakan. Dalam tutorial ini, kita akan belajar bagaimana membuat rumus untuk menghitung jumlah data dengan mudah dan cepat.
Berikut adalah langkah-langkah untuk membuat rumus Excel untuk menghitung jumlah data:
- Pilihlah sel tempat Anda ingin menampilkan hasil perhitungan.
- Tulis rumus berikut di dalam sel:
=COUNT(Start:End) - Ganti Start dengan sel pertama dari range data yang akan dihitung, kemudian End dengan sel terakhir dari range data yang akan dihitung.
- Tekan tombol enter dan hasil perhitungan akan muncul di dalam cel tersebut.
Dengan cara ini, Anda dapat menghitung jumlah data dalam sebuah range dengan mudah dan cepat.
Rumus Excel Pembagian Otomatis Lengkap
Selain rumus untuk menghitung jumlah digit dan jumlah data, ada juga rumus Excel untuk pembagian otomatis. Rumus ini berguna ketika Anda ingin membagi angka di antara beberapa sel secara otomatis.
Berikut adalah cara untuk membuat rumus Excel pembagian otomatis:
- Pilihlah sel tempat Anda ingin menampilkan hasil perhitungan.
- Tulis rumus berikut di dalam sel:
=A1/(B1*C1) - Ganti A1 dengan angka yang akan dibagi, kemudian ganti B1 dan C1 dengan angka yang digunakan untuk membagi A1.
- Tekan tombol enter dan hasil perhitungan akan muncul di dalam cel tersebut.
Dengan cara ini, Anda dapat membuat rumus Excel pembagian otomatis dengan mudah dan cepat.
Cara Membuat Rumus Di Excel Berisikan Dua Rumus
Terkadang, kita perlu membuat rumus di Excel yang berisikan dua rumus atau lebih. Misalnya, kita ingin menghitung rata-rata dari beberapa angka, namun angka tersebut terdapat pada beberapa sheet yang berbeda. Oleh karena itu, kita perlu membuat rumus antar sheet dan rumus rata-rata secara bersamaan.
Berikut adalah cara untuk membuat rumus di Excel yang berisikan dua rumus:
- Pilihlah sel tempat Anda ingin menampilkan hasil perhitungan.
- Tulis rumus berikut di dalam sel:
=AVERAGE(Sheet2!A1:A10) - Ganti Sheet2 dengan sheet yang berisikan data yang ingin dihitung rata-ratanya, kemudian ganti A1:A10 dengan range data tersebut.
- Tekan tombol enter dan hasil perhitungan akan muncul di dalam cel tersebut.
Dengan cara ini, Anda dapat membuat rumus di Excel yang berisikan dua rumus atau lebih dengan mudah dan cepat.
Frequently Asked Questions (FAQ)
1. Apa itu Excel?
Excel adalah aplikasi pengolah data yang dirancang oleh Microsoft. Aplikasi ini menggabungkan pengolahan data, perhitungan, dan analisis yang memungkinkan pengguna untuk membuat laporan yang kompleks dan bermanfaat dengan cepat dan mudah.
2. Apa saja manfaat dari menggunakan Excel?
Manfaat dari menggunakan Excel antara lain:
- Memudahkan pengolahan data skala besar.
- Mempercepat proses perhitungan dan analisis data.
- Meminimalisir kesalahan dalam pengolahan data.
- Memungkinkan pengolahan data secara kolaboratif.
Video Tutorial: Cara Membuat Rumus di Excel
Demikianlah artikel mengenai beberapa rumus Excel yang sering digunakan. Dengan menguasai rumus Excel, kita dapat meningkatkan produktivitas dan efisiensi dalam mengolah data. Selain itu, Excel juga memiliki banyak fitur dan fungsi lain yang dapat membantu kita dalam pengolahan data yang lebih kompleks. Semoga artikel ini bermanfaat bagi Anda yang sedang belajar Excel.