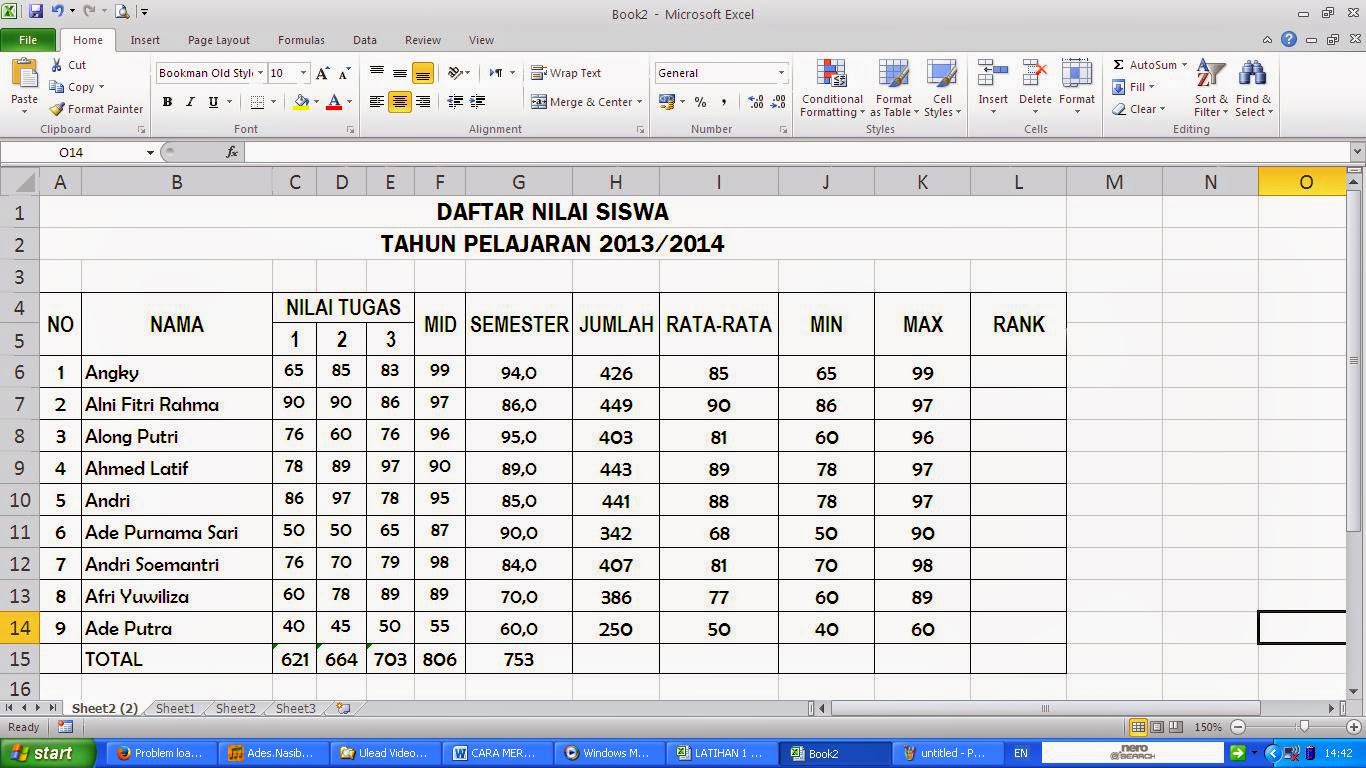Excel is a powerful tool for anyone who deals with numbers. Whether you are an accountant, marketer, or small business owner, Excel can help you perform calculations to make your work more efficient. One of the key features of Excel is the ability to use formulas. Formulas let you perform complex calculations with ease, making your work faster and more accurate. In this article, we will explore the basics of using formulas in Excel and how they can help you in your work.
What are formulas in Excel?
Excel formulas are expressions that perform calculations on values in cells or ranges of cells. They can do basic arithmetic like addition, subtraction, multiplication, and division, as well as more complex calculations like statistical analysis, financial modeling, and data analysis. Formulas can also be used to perform logical tests and manipulate text.
To create a formula in Excel, you must start with an equals sign (=). This tells Excel that you are entering a formula instead of a value. You can then use any combination of cell references, operators, and functions to create your formula. Once you have created your formula, Excel will automatically calculate the result for you.
How to use formulas in Excel?
Using formulas in Excel is easy. Here’s how to create a simple formula:
- Select the cell where you want to display the result of your formula.
- Type the equals sign (=).
- Type the formula you want to use. For example, to add 2 numbers in cells A1 and B1, type =A1+B1.
- Press Enter to calculate the result.
Now let’s take a look at some commonly used Excel formulas.
Common Excel formulas
SUM()
The SUM() formula is used to add up values in a range of cells. To use the SUM() formula, start with the equals sign (=), then type SUM(). Inside the parentheses, enter the range of cells you want to add up. For example, to add up the values in cells A1 through A10, type =SUM(A1:A10).
AVERAGE()
The AVERAGE() formula is used to find the average of a range of values. To use the AVERAGE() formula, start with the equals sign (=), then type AVERAGE(). Inside the parentheses, enter the range of cells you want to average. For example, to find the average of the values in cells A1 through A10, type =AVERAGE(A1:A10).
MAX()
The MAX() formula is used to find the highest value in a range of values. To use the MAX() formula, start with the equals sign (=), then type MAX(). Inside the parentheses, enter the range of cells you want to compare. For example, to find the highest value in cells A1 through A10, type =MAX(A1:A10).
MIN()
The MIN() formula is used to find the lowest value in a range of values. To use the MIN() formula, start with the equals sign (=), then type MIN(). Inside the parentheses, enter the range of cells you want to compare. For example, to find the lowest value in cells A1 through A10, type =MIN(A1:A10).
COUNT()
The COUNT() formula is used to count the number of cells in a range that contain a value. To use the COUNT formula, start with the equals sign (=), then type COUNT(). Inside the parentheses, enter the range of cells you want to count. For example, to count the number of cells in cells A1 through A10 that contain a value, type =COUNT(A1:A10).
Frequently Asked Questions
How do I copy formulas in Excel?
To copy a formula to another cell in Excel, you can use the copy and paste function. Follow these steps:
- Select the cell that contains the formula you want to copy.
- Press Ctrl + C to copy the formula.
- Select the cell where you want to paste the formula.
- Press Ctrl + V to paste the formula.
Excel will automatically adjust the cell references in the formula to match its new location.
How do I use absolute cell references in Excel?
By default, when you copy a formula to another cell in Excel, the cell references in the formula will change to reflect their new location. However, sometimes you may want to use an absolute cell reference that does not change when you copy the formula. To use an absolute cell reference, you must add a dollar sign ($) before the column and/or row reference. For example, to use an absolute reference to cell A1, you would type $A$1. To use a mixed reference, where only the row or column is fixed, you would type $A1 or A$1.
Conclusion
Excel formulas are a powerful tool for anyone who works with numbers. With a little bit of practice, you can use formulas to perform complex calculations and make your work more efficient. Whether you are a beginner or an advanced Excel user, understanding how to use formulas is essential for unleashing the full power of Excel.
Video Tutorial
For those of you who prefer to learn by watching, here’s a video tutorial on how to use formulas in Excel:
Image Gallery
Cara Menggunakan Rumus Penjumlahan di Excel
If you need to add up a series of numbers in Excel, you can use the SUM formula. The SUM formula adds up all the values in a range of cells and gives you the total.
If you need to do more complex calculations in Excel, you can use formulas that include functions like SUM, AVERAGE, MAX, and MIN. These formulas let you perform complex calculations with ease.
Cara Mudah Menggunakan Rumus Pada Microsoft Excel ~ LAROSA
If you’re new to Excel, it’s important to start with the basics. Learn how to use formulas like SUM, AVERAGE, MAX, and MIN to perform common calculations.
Tutorial Cara Membuat Rumus Di Excel Pdf | Beserta Gambar – Panduan
Excel is a powerful tool for data analysis and modeling. Learn how to use formulas like IF, COUNTIF, and SUMIF to analyze data and make decisions.
Menyalin Rumus di Microsoft Excel
Copying formulas in Excel is easy. Just select the cell with the formula you want to copy, press Ctrl + C to copy, select the cell where you want to paste the formula, and press Ctrl + V to paste.