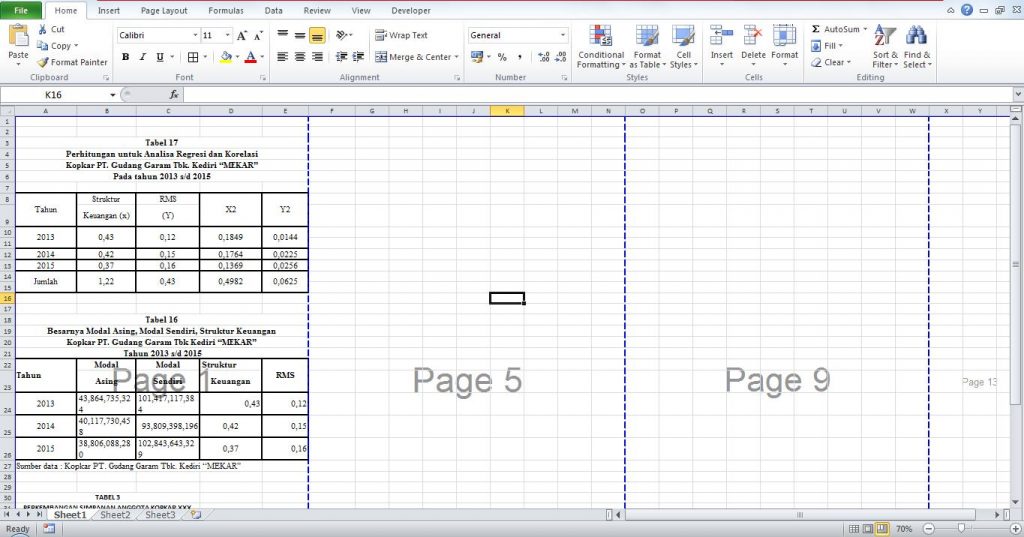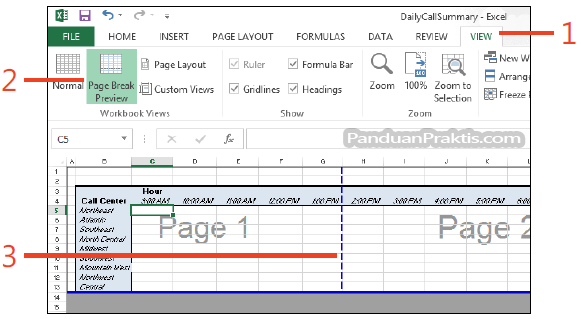Are you struggling with page breaks and formatting in Microsoft Excel? Look no further! In this article, we’ll cover some helpful tips and tricks to make your Excel sheets look clean and professional.
Adding Page Breaks
One of the most frustrating aspects of Excel formatting is dealing with page breaks. Here’s how to add and adjust them to make sure your document prints the way you want it to.
How to Add a Page Break
To insert a page break in Excel, simply select the row or column where you want the break to occur. Then, go to the “Page Layout” tab and click “Breaks.” Select “Insert Page Break” to add a break at the designated row or column.
Creating Page 1 in Excel
Have you ever wanted to start numbering your Excel sheet at a specific point, rather than at 1? Here’s how to create a custom “Page 1” label in Excel.
How to Create Page 1 in Excel
First, go to the cell where you want to begin labeling as “Page 1.” Type “Page 1” into the cell and then drag the fill handle to extend the label across the desired number of cells. Next, go to the “Page Layout” tab and click on “Page Setup.” In the “Page Setup” window that appears, go to the “Header/Footer” tab and click on “Custom Header.” In the “Header” section of the window that pops up, click on the “Center” section and then click on the “Page 1” label you created earlier. Click “OK” to apply the label to your sheet.
Removing Blue Gridlines
Have you ever printed an Excel sheet only to find that there are annoying blue gridlines on your document? Here’s how to remove them.
How to Remove Blue Gridlines
To remove blue gridlines in Excel, first go to the “View” tab and then click on “Page Break Preview.” Then, go to the “Page Layout” tab and click on “Margins.” From there, select “Custom Margins.” In the “Page Setup” window that appears, go to the “Sheet” tab and then uncheck the box next to “Gridlines.” Finally, click “OK” to apply the changes. Now your gridlines should be gone!
FAQ
Q: Can I adjust the page breaks after I’ve already added them?
A: Absolutely! Simply click and drag the dotted blue lines that appear after you’ve added a page break to adjust its location. You can also remove a page break by selecting it and then pressing “Delete.”
Q: Is there a way to add page breaks to multiple sheets at once?
A: Yes! Simply hold down the “Control” key on your keyboard and then select the sheets you want to add a page break to. Then, insert the page break like you normally would, and it will be applied to all of the selected sheets.
Excel Formatting Video Tutorial
Still feeling lost? Check out this helpful video tutorial on formatting in Excel:
With these tips and tricks, you’ll be a formatting pro in no time. Happy Excel-ing!