Bicara soal Microsoft Excel, pasti mayoritas orang akan merasa familiar dengan aplikasi ini. Excel adalah salah satu program Microsoft Office yang digunakan untuk mengolah data, melakukan perhitungan, dan membuat grafik. Bisa dikatakan, Excel adalah program wajib yang harus dikuasai oleh seorang akuntan atau siapa saja yang kerap berurusan dengan data. Keuntungan lainnya dari Excel adalah kemampuannya dalam menghasilkan laporan keuangan atau anggaran. Untuk membuat laporan atau anggaran, Excel menyediakan fitur pivot table dan pivot chart yang memudahkan pengguna. Namun, bahasa idiosinkratis aplikasi ini juga kadang membuat pengguna kesulitan. Salah satu masalah yang kerap muncul adalah penggunaan rumus pada Excel.
 Cara Buat File Pdf Dari Excel Yang Besar
Cara Buat File Pdf Dari Excel Yang Besar
Excel adalah program yang sangat berguna dalam pekerjaan. Namun, memahami cara menggunakan Excel tidak selalu mudah, terutama dalam hal penggunaan rumus. Hal ini berlaku untuk banyak orang, namun, ada banyak sumber daya online untuk membantu pengguna Excel memecahkan masalah yang mereka hadapi. Salah satu fitur yang kerap dijumpai adalah konversi file Excel menjadi PDF. Bagaimana caranya? Berikut adalah langkah-langkah untuk mengonversi file Excel menjadi PDF:
1. Buka file Excel yang ingin Anda konversi menjadi PDF.
2. Klik pada tombol “File” di pojok kiri atas aplikasi Excel dan pilih “Export” -> “Create PDF/XPS Document”.
3. Klik tombol “Create PDF/XPS”.
4. Pilih lokasi di mana file PDF baru disimpan.
5. Beri nama pada file PDFnya.
6. Klik tombol “Publish”.
Setelah itu, file Excel Anda sudah sukses diubah menjadi PDF. Pada umumnya, kualitas konversi sangat baik sehingga hasilnya akan terlihat sangat profesional.
 Cara Menulis Rumus di Excel
Cara Menulis Rumus di Excel
Ada banyak jenis rumus yang dapat diketik di Excel, namun tetap saja banyak pengguna yang kesulitan. Rumus Excel bisa digunakan untuk menambahkan, mengurangi, mengalikan, dan membagikan data. Bahkan, dengan menggunakan rumus yang lebih kompleks, Anda bisa menghasilkan data tambahan seperti margin profit, pajak, atau peramalan penjualan.
Mengetik rumus Excel benar-benar bergantung pada apa yang ingin Anda lakukan dengan data pada sel tertentu. Ada beberapa langkah umum yang harus diperhatikan:
1. Tentukan lokasi sel tempat hasil Anda ingin ditampilkan.
2. Pilih rumus yang sesuai untuk tindakan yang ingin Anda lakukan. Misalnya, untuk menambahkan nilai sel A1 dan B1, gunakan rumus =A1+B1.
3. Ketikkan rumus di lokasi sel dan tekan Enter.
Berikut adalah beberapa contoh rumus yang sering digunakan di Excel:
1. Penjumlahan: =jumlah(A1:A10) untuk menambahkan nilai dari sel A1 hingga A10.
2. Pengurangan: =A1-A2 untuk mengurangkan nilai A2 dari A1.
3. Perkalian: =A1*A2 untuk mengalikan nilai A1 dengan A2.
4. Pembagian: =A1/A2 untuk membagi nilai A1 dengan A2.
 3 Cara Membuat Rumus Excel Sederhana
3 Cara Membuat Rumus Excel Sederhana
Jika Anda ingin menggunakan rumus Excel yang sederhana namun efektif, berikut adalah beberapa contoh:
1. Menjumlahkan dua sel. Untuk melakukannya, cukup ketikkan =SUM(A1:B1) pada lokasi sel baru, maka keduanya akan dijumlahkan.
2. Mengurangi dua sel. Untuk melakukan ini, ketikkan =A1-A2 pada sel baru.
3. Menampilkan hasil perkalian. Caranya, ketikkan =A1*A2 pada sel baru.
Pertanyaan yang sering muncul adalah, “bagaimana jika nilai sel kosong?” Rumus Excel tetap bisa diaplikasikan pada sel yang kosong. Contohnya, jika A1 dicantumkan dengan B1 dan B1 kosong, hasilnya tetap akan menjadi A1. Selain itu, jika Anda menuliskan rumus =AVERAGE(A1:A4), Excel akan mengabaikan sel yang kosong dalam hitungan rata-rata.
 Cara Menggunakan Rumus Find Di Excel
Cara Menggunakan Rumus Find Di Excel
Fitur Find di Excel memungkinkan pengguna untuk mencari teks atau angka tertentu dalam spreadsheet. Fitur ini ada di semua versi Excel dan sangat berguna ketika ingin melakukan filter pada sebagian data.
Langkah-langkah menggunakan fitur Find di Excel adalah sebagai berikut:
1. Klik salah satu sel yang ada di seluruh spreadsheet.
2. Tekan CTRL + F untuk membuka kotak dialog Find.
3. Ketik teks atau angka yang ingin dicari.
4. Excel akan menyorot teks atau angka di sel atau sel-sel yang sesuai. Untuk melompat ke sel berikutnya yang sesuai dengan teks atau angka yang ingin ditemukan, klik tombol Next atau tekan Tombol Enter. Jika Anda ingin menghentikan pencarian, klik tombol Cancel.
5. Setelah menyelesaikan pencarian, Anda bisa menutup kotak dialog dengan mengeklik tombol Close atau ALT + F4.
Fitur Find Excel juga dapat kombinasi dengan fitur Replace untuk mengganti satu kata atau frasa dengan yang lain.
 Menyalin Rumus Di Microsoft Excel
Menyalin Rumus Di Microsoft Excel
Salah satu fitur penting di Excel adalah kemampuan untuk menyalin rumus. Hal ini sangat berguna ketika kita ingin mengaplikasikan rumus yang sama pada sel-sel di lokasi yang berbeda.
Berikut adalah langkah-langkah untuk menyalin rumus di Excel:
1. Klik pada sel yang mengandung rumus yang ingin Anda salin.
2. Tekan CTRL + C atau klik tombol Copy di ribbon Excel.
3. Klik pada sel tempat rumus itu ingin dicantumkan.
4. Tekan CTRL + V atau klik tombol Paste di ribbon Excel.
5. Rumus akan dengan otomatis diaplikasikan pada sel baru.
Setelah rumus disalin, dapatkan waktu untuk memastikan bahwa ia telah diterapkan pada sel target dengan benar. Misalnya, jika Anda nick rumus untuk mengurangi satu sel dengan yang lain, maka pastikan bahwa sel target juga memuat nomor, sehingga Excel dapat menghitung hasil dengan benar.
FAQ
1. Apa itu Pivot Table di Excel?
Pivot table adalah fitur di Excel yang memungkinkan Anda untuk mengubah data yang ada menjadi tabel dinamis. Pivot Table digunakan untuk menyusun, mengorganisir, dan menganalisis data dari daftar atau database. Pivot Table memungkinkan Anda untuk menghitung, mengelompokkan, dan menyaring data dalam berbagai cara. Dengan Pivot Table, pengguna Excel dapat dengan cepat merangkum, menjelajahi, dan menganalisis data dengan mudah.
2. Apa perbedaan antara VLOOKUP dan HLOOKUP di Excel?
VLOOKUP dan HLOOKUP adalah dua fungsi Excel yang berbeda. VLOOKUP digunakan untuk mencari nilai di bagian vertikal sebuah tabel, sementara HLOOKUP digunakan untuk mencari nilai di bagian horizontal sebuah tabel. Artinya, VLOOKUP digunakan saat Anda ingin mencari nilai dalam satu kolom, sementara HLOOKUP digunakan saat Anda ingin mencari nilai dalam satu baris.
 Cara Menulis Rumus di Excel
Cara Menulis Rumus di Excel 3 Cara Membuat Rumus Excel Sederhana
3 Cara Membuat Rumus Excel Sederhana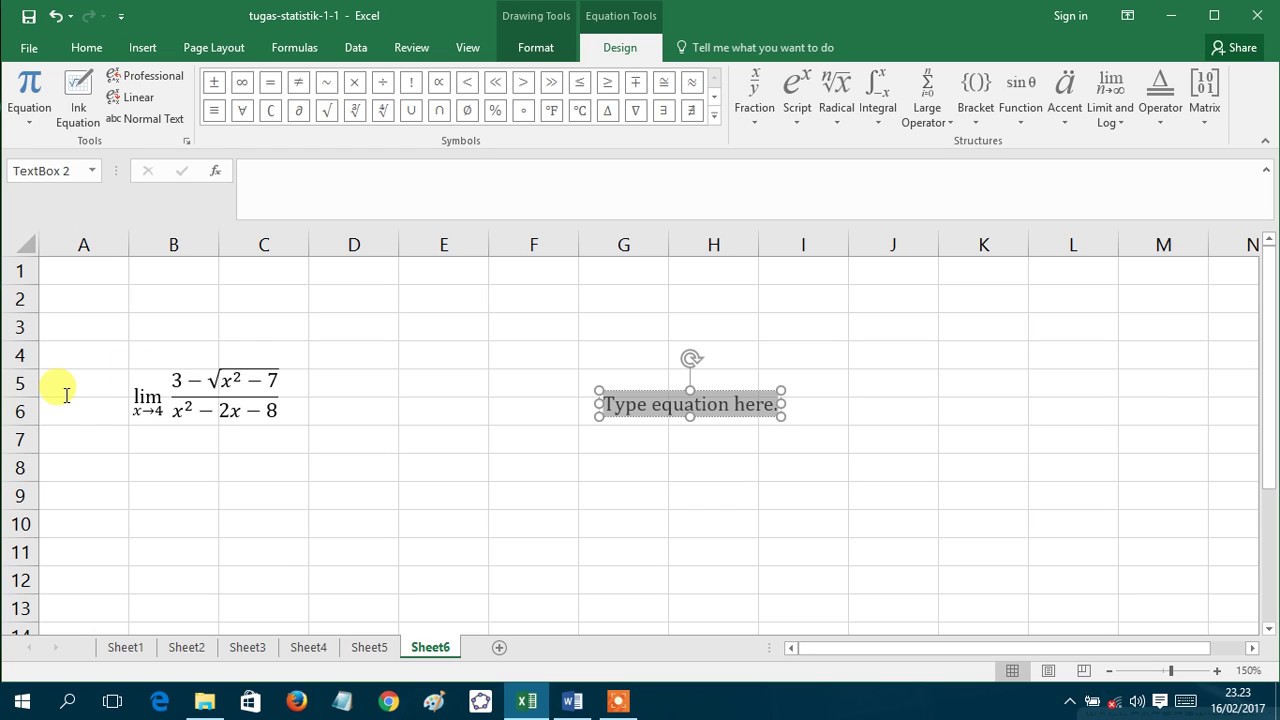 Cara Menggunakan Rumus Find Di Excel
Cara Menggunakan Rumus Find Di Excel Menyalin Rumus Di Microsoft Excel
Menyalin Rumus Di Microsoft Excel