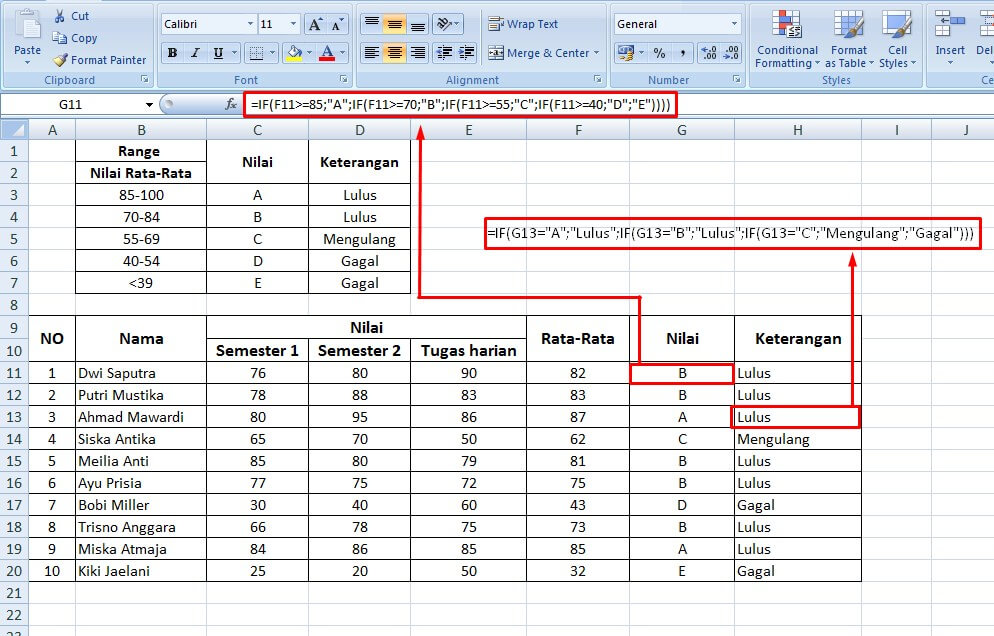Microsoft Excel adalah software spreadsheet yang sangat populer digunakan di berbagai bidang, mulai dari bisnis, keuangan, akademik, maupun kegiatan sehari-hari. Salah satu fitur yang sangat penting dan sering digunakan di Excel adalah rumus, salah satunya adalah rumus IF bertingkat. Rumus IF bertingkat memungkinkan kita untuk membuat pernyataan bersyarat dengan lebih kompleks.
Rumus IF Bertingkat Pada Excel
Rumus IF bertingkat pada Excel adalah salah satu rumus yang paling sering digunakan karena memungkinkan kita untuk membuat pernyataan dengan lebih banyak kondisi yang harus dipenuhi. Dari data yang telah kami berikan, terdapat beberapa tutorial untuk membuat rumus IF bertingkat pada Excel.
Cara Membuat Rumus IF Bertingkat Pada MS Excel – Catatan Bro Ari
Cara pertama yang bisa kita gunakan untuk membuat rumus IF bertingkat pada Excel adalah dengan mengikuti tutorial dari Catatan Bro Ari, salah satu blogger yang ahli di bidang Excel. Berikut adalah langkah-langkahnya:
- Buka Microsoft Excel dan buatlah spreadsheet baru. Mulailah dengan mengisi beberapa data yang akan kamu gunakan dalam rumus If bertingkat.
- Di dalam cell baru, ketik formula awal dari rumus If bertingkat. Contoh: =IF(A1>90,”A”,IF(A1>80,”B”,IF(A1>70,”C”,”D”)))
- Setelah formula awal ditulis, lakukan validasi apakah rumus tersebut sesuai dengan kebutuhan kita atau tidak.
- Apabila rumus sudah sesuai dengan kebutuhan, drag atau copy formula tersebut ke kolom atau baris selanjutnya agar rumus tersebut otomatis beradaptasi dengan data di kolom atau baris berikutnya.
Menyalin Rumus di Microsoft Excel – YouTube
Cara kedua yang bisa kita gunakan untuk membuat rumus IF bertingkat pada Excel adalah dengan mengikuti tutorial dari video di YouTube. Berikut adalah langkah-langkah dan videonya:
- Buka Microsoft Excel dan buatlah spreadsheet baru dengan mengisi beberapa data yang akan kamu gunakan dalam rumus If bertingkat.
- Tuliskan formula awal yang akan digunakan di dalam sebuah cell pada kolom atau baris tertentu.
- Pilih cell yang berisi formula tersebut. Kemudian klik “Edit” pada menu bar dan klik “Copy”.
- Pilih sel atau jangkauan cell lain yang akan menampung formula yang sama. Kemudian klik “Edit” pada menu bar dan klik “Paste”.
Cara Membuat Kondisi Warna Pada Excel – IMAGESEE
Selain membuat rumus IF bertingkat, kita juga bisa menggunakan rumus IF untuk membuat kondisi warna pada Excel. Hal ini berguna untuk mempermudah kita dalam membedakan beberapa data berdasarkan kondisi tertentu. Berikut adalah tutorial dari IMAGESEE untuk membuat kondisi warna pada Excel:
- Pertama, klik cell atau range yang ingin kamu berikan kondisi warna.
- Kemudian pilih “Conditional Formatting” pada tab “Home”.
- Pilih “Highlight Cell Rules” dan pilih “More Rules”.
- Setelah itu, ubah “Format style” menjadi “Classic” dan pilih “Use formula to determine which cells to format”.
- “Value box” ditulis dengan: =B1>1000. Ganti B1 dengan cell yang ingin kamu berikan kondisi warna. Dan ganti angka 1000 dengan angka yang sesuai dengan kriteria yang diinginkan.
- Klik tombol “Format” untuk memilih warna yang kamu inginkan.
- Klik “OK” dan tutup jendela “Conditional Formatting”.
Rumus Microsoft Excel Fungsi If Bertingkat Menghitung Bmi – Mobile
Rumus IF pada Excel tidak hanya berguna untuk kalkulasi angka, tetapi juga dapat digunakan untuk menghitung Body Mass Index (BMI). Dalam tutorial dari Mobile ini, kita akan belajar bagaimana cara membuat rumus IF bertingkat untuk menghitung BMI:
- Buka Microsoft Excel dan buatlah spreadsheet baru.
- Buatlah tabel dengan kolom nama, berat badan, tinggi badan, dan BMI.
- Di kolom BMI, tuliskan rumus awal =IF(E2>0,E3/(E2/100)^2,””) .
- Jalankan rumus tersebut untuk seluruh data di kolom BMI dengan menyalin dan menempelkan rumus tersebut.
- Tambahkan kondisi berikut pada rumus IF tersebut untuk memberikan kategori BMI sesuai dengan skala BMI yang umum dipakai. Contoh rumus yang sudah ditambahkan kondisi dapat dilihat pada gambar di atas.
Rumus Excel If Untuk Tanggal – Excel dan Rumus Microsoft Excel
Rumus IF pada Excel juga dapat digunakan untuk membandingkan tanggal. Pada tutorial dari Excel dan Rumus Microsoft Excel, kita akan belajar bagaimana cara menggunakan rumus IF untuk tanggal:
- Buatlah dua kolom, yaitu kolom tanggal dan kolom baru yang akan berisi data berupa “Terlambat” atau “Tidak terlambat”.
- Di dalam kolom baru, tuliskan rumus berikut: =IF(A2>TODAY(),”Tidak Terlambat”,”Terlambat”).
- Setelah rumus dituliskan, drag atau salin formula tersebut ke sel atau range lain jika dibutuhkan.
FAQ
1. Apa itu rumus IF bertingkat pada Excel?
Rumus IF bertingkat pada Excel adalah salah satu rumus yang paling sering digunakan karena memungkinkan kita untuk membuat pernyataan dengan lebih banyak kondisi yang harus dipenuhi. Dengan menggunakan rumus IF bertingkat, kita dapat membuat pernyataan bersyarat dengan tingkat kompleksitas yang berbeda-beda.
2. Apa saja keuntungan dari menggunakan rumus IF bertingkat pada Excel?
Beberapa keuntungan dari menggunakan rumus IF bertingkat pada Excel adalah:
- Kemampuan untuk membuat pernyataan dengan lebih banyak kondisi yang harus dipenuhi
- Kemampuan untuk membuat pernyataan bersyarat dengan tingkat kompleksitas yang berbeda-beda
- Mempermudah proses perhitungan dan analisis data