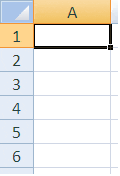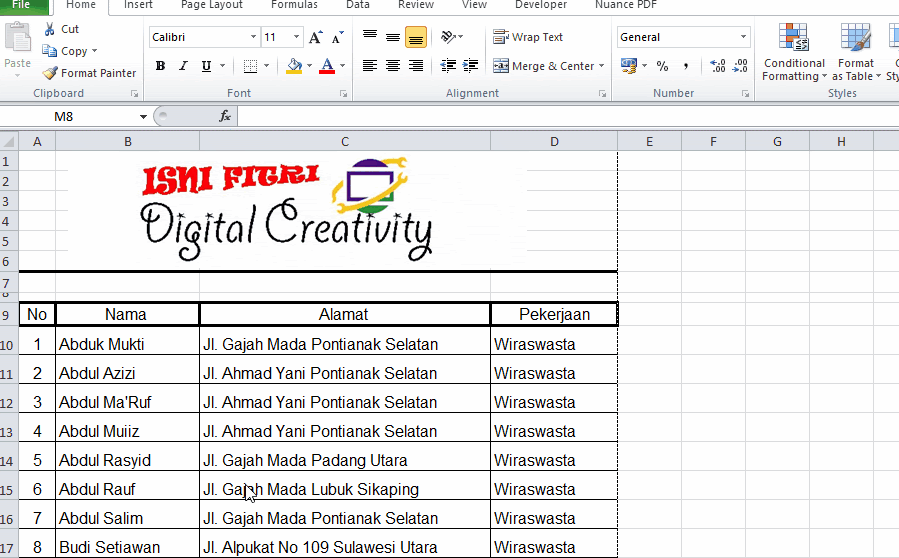Salah satu hal terpenting dalam penggunaan Microsoft Excel adalah kemampuan untuk mengatur data secara sistematis dan terstruktur. Sebagai salah satu program aplikasi paling populer di dunia, Microsoft Excel memiliki berbagai fitur yang memungkinkan pengguna merapikan data. Salah satu cara untuk memperkuat kemampuan dalam mengatur data di Excel adalah dengan membuat hari berurutan.
Cara Membuat Hari Berurutan di Excel
Untuk membuat hari berurutan dengan Excel, pertama-tama buka Excel dan langkah-langkahnya adalah sebagai berikut:
- Siapkan sebuah spreadsheet Excel kosong.
- Pada baris pertama, tuliskan teks “Tanggal” di kolom A.
- Pada kolom B, tuliskan “Hari”.
- Kemudian, pilih sel B2, buka tab “Data”, dan klik “Data Validation”.
- Jendela “Data Validation” akan terbuka. Pada bagian “Allow”, pilih “List”.
- Pada bagian “Source”, ketikkan nama-nama hari dalam sebuah daftar, dengan masing-masing nama hari dipisahkan dengan koma. Contohnya: “Senin, Selasa, Rabu, Kamis, Jumat, Sabtu, Minggu”.
- Klik “OK”.
- Kemudian, pada sel A3, ketikkan tanggal pertama untuk tabel.
- Pada sel B3, ketikkan nama hari untuk tanggal tersebut. Perhatikan bahwa Excel akan secara otomatis mengenali jenis data untuk sel B3 sebagai “list” karena kita memilih data list sebelumnya.
- Setelah itu, pilih sel A3 dan B3 dan tarik ke bawah untuk membuat tabel untuk seluruh bulan. Perhatikan bahwa Excel akan secara otomatis mengisi kolom B dengan nama-nama hari, berurutan dari hari pertama yang kita buat.
- Jika Anda ingin menggunakan format bahasa Indonesia, Anda bisa mengganti nama-nama hari dengan Bahasa Indonesia dengan cara yang sama seperti langkah 6 sebelumnya. Contohnya: “Senin, Selasa, Rabu, Kamis, Jumat, Sabtu, Minggu”.
Dengan cara ini, Anda dapat membuat tabel yang secara otomatis memasukkan nama-nama hari berdasarkan tanggal yang Anda masukkan. Tabel ini sangat berguna jika Anda ingin mengevaluasi kinerja bulanan, untuk anggaran, atau untuk mengorganisasikan tugas-tugas Anda.
Cara Membuat Nomor Halaman Berbeda Pada 1 Halaman di Excel
Saat membuat laporan di Microsoft Excel, sangat umum jika kita ingin memasukkan nomor halaman di dalamnya. Tetapi, bagaimana jika kita ingin memasukkan nomor halaman yang berbeda setiap halamannya? Misalnya, nomor halaman pada halaman pertama tidak muncul, nomor halaman pada halaman kedua berisi nomor “1”, halaman ketiga berisi nomor “2”, dan seterusnya.
Seperti biasa, untuk mengatur nomor halaman di Microsoft Excel, pertama-tama kita perlu memastikan bahwa semua lembar di dalam workbook memiliki tampilan yang serupa. Kemudian, kita dapat melakukan langkah-langkah berikut ini:
- Buka workbook yang ingin kita gunakan dan pilih tab “Insert”.
- Pilih “Header & Footer” pada grup “Text”.
- Jendela “Design” akan muncul dengan tiga tab: “Header”, “Footer”, dan “Design”. Pilih tab “Design”.
- Pada grup “Navigation”, ceklis opsi “Different First Page”.
- Setelah itu, pada grup “Header & Footer Tools” di tempat yang sama, klik “Page Number”.
- Dalam jendela “Page Number”, pilih opsi “Current Position” dan pilih opsi “Plain Number”.
- Klik OK. Anda akan melihat bahwa nomor halaman akan mulai terisi di lembar ketiga.
- Untuk mengisi nomor halaman pada lembar pertama, pilih kembali “Page Number” pada grup “Header & Footer Tools” dan pilih opsi “Format Page Numbers”.
- Pada jendela “Page Number Format”, pilih “Start at” dan ketikkan angka “0”. Klik OK.
Dengan cara ini, Anda dapat menambahkan nomor halaman berbeda pada setiap halamannya. Hal ini sangat berguna jika Anda ingin menambahkan daftar isi atau untuk mengelola dokumen-dokumen yang membutuhkan pengurutan halaman secara khusus. Jika Anda ingin menghapus nomor halaman pada lembar pertama, cukup hapus nomornya secara manual atau ikuti kembali langkah-langkah di atas.
Cara Membuat Tanggal Berurutan Secara Otomatis di Excel
Microsoft Excel juga memungkinkan pengguna untuk membuat tanggal berurutan secara otomatis.
Untuk membuat tanggal berurutan secara otomatis di Excel, pertama-tama buka Excel dan langkah-langkahnya adalah sebagai berikut:
- Siapkan sebuah spreadsheet Excel kosong.
- Pada kolom A, ketikkan tanggal pertama untuk tabel Anda.
- Pada kolom B, Anda bisa mengisi data yang berkaitan dengan tanggal tersebut.
- Lalu, klik sel A2 dan tekan “Ctrl” + “Shift” + “L” pada keyboard Anda. Input ini akan memunculkan bilah “Filter”.
- Pada bilah “Filter”, klik panah kecil di samping kolom A dan pilih “Date Filter” pada menu dropdownnya.
- Buka “Custom Filter”.
- Pada jendela “Custom Filter”, pilih “is greater than or equal to” atau “>=” pada opsi pertama.
- Ketikkan tanggal terakhir yang ingin Anda tampilkan di kolom A di kotak yang disediakan.
- Klik OK.
Dengan cara ini, Anda dapat membuat spreadsheet dengan tanggal yang berurutan secara otomatis tanpa harus mengganti tanggal secara manual setiap kali Anda menambahkan data baru. Langkah ini sangat berguna jika Anda ingin membuat jadwal atau mengatur tugas Anda lebih efisien.
FAQ
Apa yang dimaksud dengan Microsoft Excel dan apa manfaatnya?
Microsoft Excel adalah salah satu program aplikasi yang digunakan untuk mengelola, menganalisis, dan memvisualisasikan data secara efisien. Manfaat utama dari Excel adalah dapat mempermudah dalam mengorganisasikan data, menghitung angka, dan membuat grafik atau tabel berdasarkan data tersebut. Excel juga memungkinkan pengguna untuk bekerja dengan data dan melakukan perhitungan secara otomatis.
Bagaimana cara memvisualisasikan data di Excel?
Untuk memvisualisasikan data di Excel, Anda bisa menggunakan beberapa jenis grafik yang telah disediakan oleh Excel. Langkah-langkahnya adalah sebagai berikut:
- Pilih seluruh data yang ingin Anda visualisasikan.
- Pada tab “Insert”, pilih jenis grafik yang ingin Anda gunakan. Excel akan menampilkan pilihan grafik yang paling cocok untuk data yang Anda pilih.
- Pilih grafik yang tepat untuk data Anda.
- Jika Anda ingin menyesuaikan tampilan grafik, pilih grafik tersebut dan buka tab “Chart Tools”. Anda dapat menyesuaikan tata letak, warna, atau jenis grafik yang digunakan.
Video Tutorial
Berikut ini adalah video tutorial yang dapat membantu Anda lebih memahami cara membuat hari berurutan, nomor halaman yang berbeda setiap halamannya, dan tanggal berurutan secara otomatis di Excel:
Melalui artikel ini, saya harap Anda dapat memperkuat kemampuan Anda dalam mengatur data menggunakan Excel. Sekarang Anda dapat membuat hari berurutan, nomor halaman yang berbeda setiap halamannya, dan tanggal berurutan secara otomatis! Selamat mencoba!