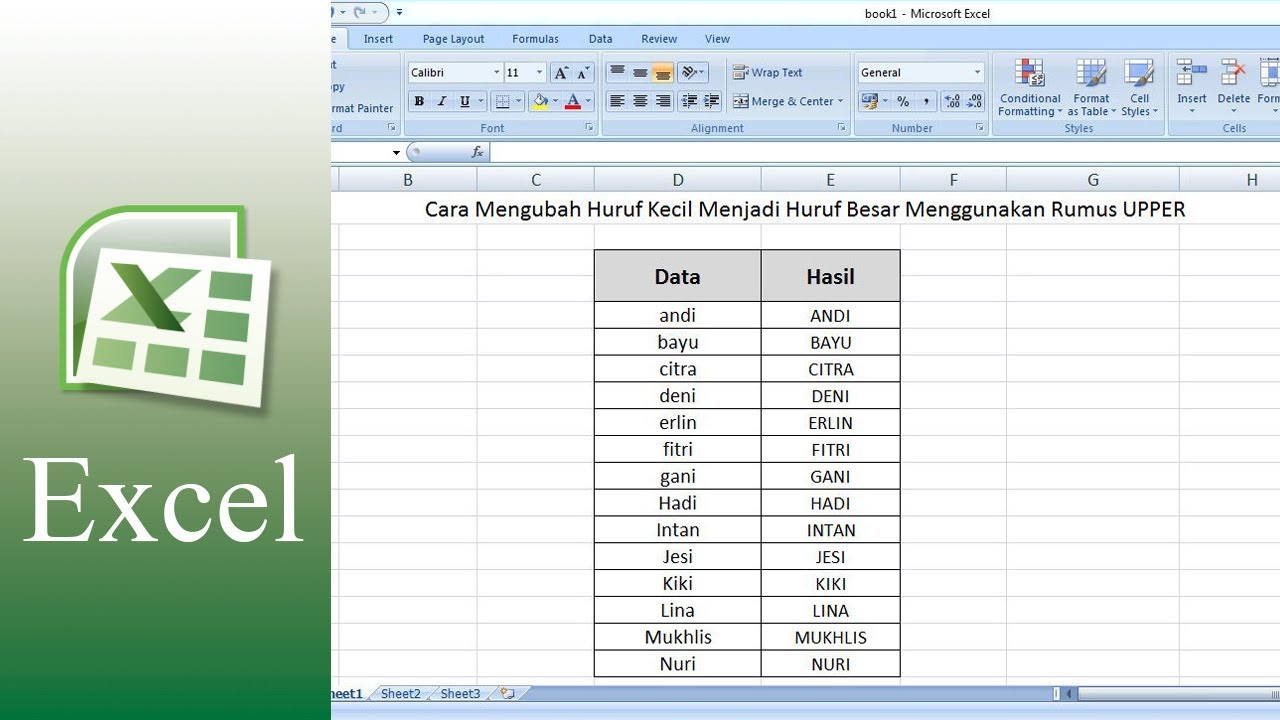Microsoft Excel menjadi salah satu software yang sangat penting bagi banyak orang untuk memenuhi kebutuhan administrasi atau pekerjaan sehari-hari. Dalam penggunaannya, terdapat berbagai fitur dan fungsi yang sangat membantu ketika memperlakukan data dalam format tabel.
Cara Mengubah Huruf Kecil Menjadi Huruf Besar di Excel Tanpa Rumus
Serupa dengan Microsoft Word, Excel juga memiliki fungsi mengubah huruf secara otomatis dari huruf kecil menjadi huruf besar maupun sebaliknya. Berikut langkah-langkahnya untuk mengubah huruf kecil menjadi huruf besar secara manual:
- Pilih sel atau range yang ingin diubah dan klik kanan
- Pilih format cells atau gunakan keyboard shortcut Ctrl+1
- Pada tab Font, pilih All Caps
- Klik OK
Setelah menerapkan format All Caps, sel atau range yang dipilih akan berubah menjadi huruf besar semua.
Cara Menggunakan Rumus UPPER untuk Mengubah Huruf Kecil Menjadi Huruf Besar di Excel
Untuk mengubah huruf kecil menjadi huruf besar dengan menggunakan rumus UPPER, berikut langkah-langkahnya:
- Tentukan sel yang ingin diubah
- Masukkan rumus =UPPER(CELL)
- Di mana CELL adalah data yang ingin diubah menjadi huruf besar
- Tekan Enter pada keyboard
Setelah itu, isi dari sel atau range yang dipilih akan berubah menjadi huruf besar semua.
Cara Mengubah Teks Menjadi Angka di Excel
Selain mengubah format huruf, Excel juga sangat membantu dalam mengkonversi teks menjadi angka secara otomatis. Berikut langkah-langkahnya:
- Pilih sel atau range yang ingin diubah
- Klik kanan dan pilih Format Cells atau gunakan keyboard shortcut Ctrl+1
- Pada Tab Number, pilih General atau Number
- Klik OK
Setelah itu, teks yang telah dipilih akan diubah ke dalam format angka.
Cara Mengkonversi Angka Menjadi Terbilang di Excel
Ketika memasukkan data uang di Excel, sangat umum untuk mengkonversi angka menjadi terbilang. Berikut cara mengkonversi angka menjadi terbilang:
- Buka Excel
- Tambahkan modul VBA dengan menekan Alt+F11
- Pilih Insert Module dan tempelkan code VBA dibawah ini:
Function Terbilang(ByVal iInput As Double) As String
Dim strAngka As String
Dim uang As Variant
Dim nol As Integer
Dim Temp As String
'Validasi input angka
If iInput < 0 Or iInput = 0 Then
Terbilang = "Nol Rupiah"
Exit Function
Else
strAngka = CStr(iInput)
uang = Split(strAngka, ".")
If UBound(uang) > 0 Then
Terbilang = Left(Terbilang(Val(uang(0))) & " Koma ", Len(Terbilang(Val(uang(0)))) + 5) + Terbilang(CDbl(Val("0." & uang(1))))
Exit Function
End If
End If
'Untuk jutaan
If Len(strAngka) > 6 Then
Temp = Terbilang(Right(strAngka, Len(strAngka) - 6))
If Temp = "Nol Rupiah" Then
Terbilang = Temp
Else
Terbilang = Temp & " Juta " & Terbilang(Left(strAngka, Len(strAngka) - 6))
End If
Exit Function
End If
'Untuk ribuan
If Len(strAngka) > 3 Then
Temp = Terbilang(Right(strAngka, Len(strAngka) - 3))
If Temp = "Nol Rupiah" Then
Terbilang = Temp
Else
Terbilang = Temp & " Ribu " & Terbilang(Left(strAngka, Len(strAngka) - 3))
End If
Exit Function
End If
'Untuk ratusan
If Len(strAngka) > 2 Then
nol = Val(Left(strAngka, Len(strAngka) - 2))
If nol = 1 Then
Terbilang = "Seratus "
ElseIf nol > 0 Then
Terbilang = Terbilang(nol) & " Ratus "
End If
Terbilang = Terbilang & Terbilang(Right(strAngka, 2))
Exit Function
End If
'Untuk puluhan
If Left(strAngka, 1) = "1" Then
Terbilang = "Sebelas "
ElseIf Val(Left(strAngka, 1)) > 1 Then
Terbilang = Terbilang(Val(Left(strAngka, 1))) & " Belas "
ElseIf Len(strAngka) = 1 And Val(strAngka) = 0 Then
Terbilang = "Nol "
End If
If Val(Right(strAngka, 1)) > 0 And Left(strAngka, 1) <> "1" Then
Terbilang = Terbilang & Terbilang(Right(strAngka, 1))
End If
End Function
- Lalu, kembali ke Excel dan masukkan angka yang ingin diubah menjadi terbilang
- Di sel lain, masukkan formula =Terbilang(CELL)
- Di mana CELL adalah sel tempat angka yang ingin diubah menjadi terbilang
- Tekan Enter pada keyboard
Setelah itu, angka yang dimaksud akan diubah menjadi kata-kata terbilang tanpa perlu menggunakan plugin terpisah.
Frequently Asked Questions (FAQ)
1. Bagaimana caranya mengubah format angka desimal menjadi format angka biasa?
Untuk mengubah format angka desimal di Excel menjadi format angka biasa, berikut langkah-langkahnya:
- Pilih sel atau range yang ingin diubah
- Klik kanan dan pilih Format Cells atau gunakan keyboard shortcut Ctrl+1
- Pada Tab Number, pilih General atau Number
- Klik OK
Dengan melakukan langkah-langkah tersebut, setiap angka yang memiliki koma akan dihilangkan dan berubah menjadi angka biasa.
2. Bagaimana cara membuat grafik atau diagram di Excel?
Untuk membuat grafik atau diagram di Excel, berikut langkah-langkahnya:
- Pilih sel atau range yang ingin dijadikan grafik atau diagram
- Klik Insert pada toolbar Excel
- Pilih jenis grafik atau diagram yang diinginkan
- Excel akan membuat grafik atau diagram sesuai dengan data yang telah dipilih. Selesai.
Untuk visualisasi data yang lebih baik, membuat grafik atau diagram dapat sangat membantu. Tersedia berbagai jenis grafik atau diagram yang dapat dipilih sesuai dengan jenis data yang dimaksud.
Video Cara Menggunakan Rumus di Excel
Berikut adalah video yang menjelaskan cara menggunakan rumus di Excel secara lengkap dan detail:
Dengan menonton video di atas, diharapkan para pengguna Excel dapat memahami dan menggunakan berbagai macam rumus yang telah tersedia di dalamnya dengan lebih baik dan efektif.