Saat ini, Microsoft Excel memiliki peran yang sangat penting dalam kegiatan perkantoran dan bisnis. Salah satu hal yang membuat Excel menjadi sangat mudah digunakan adalah keberadaan rumus-rumusnya. Rumus-rumus di Excel dapat digunakan untuk berbagai keperluan, mulai dari perhitungan sederhana hingga perhitungan yang kompleks.
 Menyalin Rumus di Microsoft Excel
Menyalin Rumus di Microsoft Excel
Menyalin rumus di Excel sangatlah mudah dan bisa dilakukan dalam beberapa cara. Beberapa cara yang paling umum dilakukan adalah:
- Copy-paste langsung rumus dari sebuah sel ke sel lain dengan cara mengklik sel yang berisi rumus, kemudian klik pada kotak yang berada di bawah atau sampingnya. Setelah itu, klik tombol Ctrl + C pada keyboard, lalu pindahkan kursor ke sel baru dan klik pada kotak di bawah/sampingnya. Akhirnya, klik tombol Ctrl + V pada keyboard untuk menempelkan rumus tersebut.
- Menyalin rumus dari sel menggunakan menu “Fill Handle”, yaitu tombol kecil yang ada di pojok kanan bawah sebuah sel yang berisi nilai atau rumus. Untuk menyalin rumus, arahkan kursor ke Fill Handle kemudian klik dan tahan, dan kemudian seret ke bawah atau ke samping hingga ke sel yang dituju.
Meskipun menyalin rumus di Excel terlihat mudah, namun ada beberapa hal yang harus dipahami terlebih dahulu, seperti:
- Perlu diperhatikan bahwa jika Anda mengcopy-paste rumus dengan cara normal, maka semua referensi sel yang diacu dalam rumus tersebut akan tetap sama. Sebagai contoh, jika sebuah rumus mengacu pada sel B1 dan ketika Anda menyalin rumus tersebut ke sel C1, maka rumus tersebut tetap mengacu pada sel B1. Untuk mengatasi hal ini, gunakan fitur referensi sel absolut dalam rumus.
- Saat menyalin rumus yang mengandung referensi sel relatif, maka sel yang diacu dalam rumus akan berubah sesuai dengan yang dituju. Sebagai contoh, jika sebuah rumus mengacu pada sel B1 pada baris pertama dan ketika Anda menyalin rumus tersebut ke baris kedua, maka rumus tersebut akan mengacu pada sel B2. Hal ini bisa mengakibatkan kesalahan data jika tidak diperhatikan dengan baik.
 Cara Membuat Rumus Di Excel Pdf | Beserta Gambar
Cara Membuat Rumus Di Excel Pdf | Beserta Gambar
Membuat rumus di Excel sangatlah mudah dan dapat dilakukan oleh siapa saja. Berikut adalah beberapa langkah-langkah yang dapat diikuti:
- Pilih sel tempat Anda ingin menampilkan hasil dari rumus tersebut.
- Ketik “=” pada sel tersebut. Tanda sama dengan ini akan menandakan bahwa data yang diisi selanjutnya adalah rumus.
- Isi rumus pada sel tersebut. Misalnya, Anda ingin melakukan perhitungan penjumlahan dari sel A1 dan A2, maka tuliskan rumus “A1+A2”.
- Setelah rumus selesai dituliskan, tekan tombol enter untuk menampilkan hasil dari rumus tersebut.
Bagi pengguna Excel yang ingin membuat rumus yang lebih kompleks, Excel juga menyediakan berbagai macam fungsi matematika, logika, dan statistik, seperti fungsi IF, SUM, AVERAGE, MAX, MIN, dan lain sebagainya.
Untuk mengakses fungsi tersebut, cukup klik pada bagian f(x) di atas sel, atau tekan tombol Shift+F3 pada keyboard. Kemudian, pilih fungsi yang diinginkan dari daftar fungsi yang tersedia. Setelah itu, ikuti petunjuk yang diberikan oleh Excel untuk mengisi parameter-parameter fungsi yang dipilih.
 Panduan OPS Channel
Panduan OPS Channel
OPS Channel menyediakan berbagai macam tutorial Excel dengan bahasa yang mudah dipahami dan dilengkapi dengan gambar-gambar desain yang menarik.
Tutorial-tutorial yang tersedia di OPS Channel antara lain:
- Cara Membuat Tabel di Excel: Tutorial ini akan memandu Anda dalam membuat tabel di Excel dengan mudah dan cepat.
- Cara Menggunakan Fungsi IF di Excel: Fungsi IF merupakan salah satu fungsi terpenting di Excel. Dalam tutorial ini, Anda akan belajar cara menggunakannya dengan mudah.
- Cara Membuat Chart di Excel: Tutorial ini akan memandu Anda dalam membuat chart di Excel dengan mudah dan cepat.
- Cara Menggunakan Menu Data di Excel: Menu Data di Excel sangat berguna untuk mengolah data yang ada di Excel. Dalam tutorial ini, Anda akan belajar cara menggunakannya dengan tepat.
 4 Bentuk Rumus Excel IF Lengkap dengan Contoh yang Relevan
4 Bentuk Rumus Excel IF Lengkap dengan Contoh yang Relevan
Fungsi IF merupakan salah satu fungsi paling dasar dalam Excel. Fungsi IF digunakan untuk memberikan kondisi pada data di Excel, sehingga hasilnya akan berbeda-beda tergantung pada kondisi tersebut.
Berikut adalah beberapa bentuk rumus IF yang paling umum digunakan:
- =IF(Condition, Value if True, Value if False): Rumus IF yang paling dasar. Rumus ini akan mengevaluasi kondisi pada sel yang ditentukan. Jika kondisi terpenuhi, nilai yang dimasukkan pada kolom “Value if True” akan ditampilkan, sedangkan jika kondisi tidak terpenuhi, maka nilai pada kolom “Value if False” yang akan ditampilkan.
- =IF(ISBLANK(Cell), Value if Blank, Value if Not Blank): Rumus IF yang digunakan untuk mengevaluasi apakah sebuah sel kosong atau tidak. Jika sel kosong, maka nilai pada kolom “Value if Blank” yang ditampilkan, sedangkan jika sel terisi, maka nilai pada kolom “Value if Not Blank” yang akan ditampilkan.
- =IFERROR(Formula, Value if Error): Rumus IF yang digunakan untuk menampilkan nilai alternatif jika rumus menghasilkan error. Misalnya, Anda ingin menampilkan nilai 0 jika terjadi error dalam rumus, maka gunakan rumus ini.
- =IFS(Condition1, Value1, Condition2, Value2, … ConditionN, ValueN): Rumus IF yang digunakan untuk mengevaluasi lebih dari satu kondisi sekaligus. Jika kondisi pertama terpenuhi, maka nilai pada kolom “Value1” akan ditampilkan. Jika tidak, maka kedua kondisi akan dievaluasi, dan jika kondisi kedua terpenuhi, maka nilai pada kolom “Value2” akan ditampilkan. Demikian seterusnya hingga semua kondisi terpenuhi atau sampai kondisi terakhir yang ditentukan.
Pertanyaan yang Sering Diajukan
1. Apa bedanya antara spreadsheet dan Excel?
Spreadsheet adalah istilah umum yang merujuk pada program yang digunakan untuk mengorganisir data dalam bentuk tabel. Sedangkan, Excel merupakan salah satu jenis program spreadsheet yang sangat populer.
2. Bagaimana cara mengekspor data dari Excel ke format PDF?
Cara mengekspor data dari Excel ke format PDF sangatlah mudah. Berikut ini adalah langkah-langkahnya:
- Buka file Excel yang akan diekspor ke PDF.
- Pilih “File” lalu klik “Export”
- Pilih “Create PDF/XPS” dan tentukan nama file serta lokasi penyimpanan
- Klik “Publish”
- Selesai, file Excel Anda telah diekspor ke dalam format PDF.
Video Tutorial
Berikut adalah video tutorial yang dapat membantu Anda untuk lebih memahami tentang rumus di Excel:
Dalam video tutorial tersebut, akan dijelaskan cara membuat rumus di Excel dengan bahasa yang mudah dipahami dan dilengkapi dengan gambar-gambar yang menarik. Tutorial ini cocok untuk pemula atau siapa saja yang ingin mempelajari rumus di Excel.
Kesimpulan
Excel adalah program spreadsheet yang sangat penting dalam kegiatan perkantoran dan bisnis. Dalam Excel terdapat berbagai macam rumus yang sangat berguna untuk berbagai keperluan. Menyalin rumus di Excel cukup mudah dilakukan dengan penggunaan copy-paste atau Fill Handle, namun perlu diperhatikan beberapa hal terkait referensi sel absolut dan relatif. Sedangkan, untuk membuat rumus di Excel sendiri sangatlah mudah dan dapat dilakukan dengan beberapa langkah sederhana. Selain itu, terdapat pula panduan dan tutorial Excel seperti OPS Channel dan bentuk rumus IF yang dapat membantu Anda dalam memahami Excel dengan lebih baik. Jangan lupa pula untuk mengekspor data dari Excel ke PDF agar lebih mudah untuk dibagikan ke pihak lain. Akses juga video tutorial Excel yang tersedia di YouTube untuk lebih memahami tentang rumus-rumus di Excel.
 Menyalin Rumus di Microsoft Excel
Menyalin Rumus di Microsoft Excel Panduan OPS Channel
Panduan OPS Channel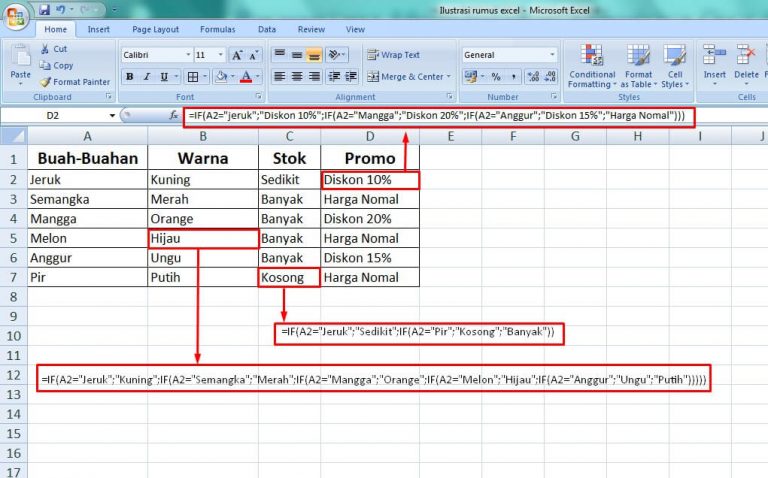 4 Bentuk Rumus Excel IF Lengkap dengan Contoh yang Relevan
4 Bentuk Rumus Excel IF Lengkap dengan Contoh yang Relevan