Cara membuat rumus di Program Excel adalah salah satu kemampuan yang sangat penting bagi para pengguna Microsoft Excel. Excel adalah salah satu program pengolah angka atau spreadsheet yang sangat populer dan digunakan di seluruh dunia. Dalam Excel, rumus-rumus digunakan untuk melakukan berbagai macam perhitungan, seperti penjumlahan, pengurangan, perkalian, pembagian, dan fungsi lainnya. Dalam artikel pilar ini, kita akan membahas langkah-langkah untuk membuat rumus di Excel dan memberikan beberapa gambaran video tutorial agar Anda dapat memahami dengan mudah.
 Cara Membuat Rumus di Program Excel
Cara Membuat Rumus di Program Excel
Bagi sebagian orang, terutama mereka yang belum terbiasa menggunakan program spreadsheet, membuat rumus di Excel bisa menjadi tugas yang menakutkan. Namun, sebenarnya membuat rumus di Excel tidaklah sulit. Dalam artikel ini, kami akan memberikan langkah-langkahnya secara rinci agar Anda dapat mengikutinya dengan mudah.
1. Mulai dengan membuka program Excel
Untuk membuat rumus di Excel, pertama-tama Anda harus membuka program Microsoft Excel. Jika program tersebut belum terinstal di komputer Anda, silakan unduh terlebih dahulu dari situs resminya.
2. Mulailah membuat spreadsheet
Setelah program Excel terbuka, Anda akan dihadapkan dengan lembar kerja kosong atau blank worksheet. Di sinilah kita akan memulai untuk membuat rumus di Excel. Ketik data atau angka yang ingin dihitung pada sel-sel yang tersedia. Misalnya, jika Anda ingin menambahkan dua angka, ketik angka tersebut pada dua sel yang berbeda.
3. Pilih sel di mana hasil perhitungan akan muncul
Setelah mengetik data atau angka pada sel yang diperlukan, pilih sel tempat Anda ingin menampilkan hasil perhitungan. Misalnya, Jika Anda ingin menambahkan dua angka yang sudah ada, pilih sel yang kosong tempat Anda ingin menampilkan hasilnya.
4. Mulai membuat rumus
Sekarang, Anda akan mulai membuat rumus. Untuk memulai membuat rumus di Excel, ketik tanda sama dengan (=) pada sel tempat Anda ingin menampilkan hasil perhitungan. Contoh: Jika Anda ingin menambahkan angka dalam sel A1 dan A2 dan menampilkan hasilnya di sel A3, maka ketik tanda sama dengan (=) pada sel A3.
5. Ketik rumus pada baris atau sel yang tersedia
Setelah mengetik tanda sama dengan (=), Excel akan mengetahui bahwa Anda akan memasukkan rumus. Kini Anda bisa memulai mengetik rumus atau formula pada baris atau sel yang tersedia. Jika Anda ingin menambahkan angka dalam sel A1 dan A2, maka ketikkan rumus penjumlahan (+) pada sel tempat Anda mengetik tanda sama dengan (=) dan ketikkan sel yang berisi angka pertama, A1, diikuti dengan tanda tambah (+), dan sel yang berisi angka kedua, A2. Selanjutnya ketik Enter dan hasil perhitungan akan muncul pada sel tempat Anda mengetik tanda sama dengan (=), yaitu sel A3.
Itulah langkah-langkah sederhana cara membuat rumus di Program Excel. Langkah-langkah yang diberikan di atas hanya sebagian kecil dari kemampuan Microsoft Excel. Selain rumus dasar seperti penjumlahan, pengurangan, perkalian, dan pembagian, ada banyak sekali rumus dan fungsi lain yang dapat Anda gunakan di program ini. Dalam artikel berikutnya, kami akan menjelaskan beberapa rumus dan fungsi yang dapat membantu Anda dalam menganalisis data Anda di Excel.
 Rumus Excel Tambah Persen
Rumus Excel Tambah Persen
Selain rumus-rumus dasar, seperti penjumlahan, pengurangan, perkalian, dan pembagian, Excel juga dilengkapi dengan beberapa rumus atau fungsi yang lebih kompleks. Salah satu rumus yang dapat Anda gunakan adalah rumus tambah persen.
Apa itu rumus tambah persen?
Rumus tambah persen adalah rumus yang digunakan untuk menambahkan nilai persentase ke nilai numerik atau nominal. Misalnya, jika harga barang adalah Rp100.000,- dan Anda ingin menambahkan 5 persen, maka rumus ini akan membantu Anda menghitung harga barang menjadi Rp105.000,-, karena persentase yang dihitung adalah 5% dari Rp100.000,-.
Bagaimana cara menggunakan rumus tambah persen di Excel?
Berikut adalah langkah-langkah sederhana untuk menggunakan rumus tambah persen di Excel:
1. Pilih sel tempat Anda ingin menampilkan hasil
Pilih sel tempat Anda ingin menampilkan hasil. Misalnya pilih sel A3.
2. Mulai mengetik rumus tambah persen
Ketik tanda sama dengan (=) pada sel A3.
3. Ketik rumus tambah persen
Ketik rumus tambah persen sebagai berikut: =nominal+(nominal*persen/100), di mana nominal adalah nilai atau angka yang ingin ditambahkan dan persen adalah persen yang ingin ditambahkan. Misalnya, jika Anda ingin menambahkan 5 persen ke harga barang yang sebesar Rp100.000,-, maka rumus ini akan menjadi =100000+(100000*5/100). Jangan lupa untuk menutup rumus dengan tanda kurung. Ketik Enter untuk menampilkan hasilnya.
Dalam contoh di atas, hasil perhitungan akan muncul pada sel A3. Harga barang setelah ditambahkan 5 persen menjadi Rp105.000,-.
 Cara Membuat Tanda Centang atau Ceklis di Excel
Cara Membuat Tanda Centang atau Ceklis di Excel
Selain rumus-rumus, Excel juga dilengkapi dengan berbagai macam fitur dan alat yang dapat membantu Anda membuat spreadsheet yang lebih profesional. Salah satu fitur ini adalah tanda centang atau ceklis. Tanda centang atau ceklis dapat digunakan untuk menandai item yang sudah selesai atau dijalankan dalam spreadsheet Anda. Berikut adalah langkah-langkah cara membuat tanda centang atau ceklis di Excel.
1. Aktifkan developer
Untuk membuat tanda centang atau ceklis di Excel, pertama-tama Anda harus mengaktifkan tab developer. Caranya adalah dengan masuk ke Options, kemudian pilih Customize Ribbon, kemudian pilih Main Tabs, dan centang Developer.
2. Masukkan kontrol tanda centang atau ceklis
Setelah mengaktifkan tab developer, Anda dapat mulai menambahkan kontrol tanda centang atau ceklis ke sheet Anda. Untuk melakukannya, klik pada tab developer, pilih Insert, kemudian pilih form control. Anda akan melihat daftar pilihan kontrol. Pilih kotak centang atau kontrol tanda centang dari daftar tersebut.
3. Tempatkan kontrol pada sel yang diinginkan
Setelah memilih kontrol tanda centang atau ceklis, Anda dapat menempatkannya pada sel yang diinginkan. Anda dapat menyesuaikan ukuran kontrol dan mengatur posisinya di sel tersebut. Selesai.
FAQ
1. Apakah Excel hanya digunakan untuk membuat spreadsheet?
Tidak. Selain membuat spreadsheet, Excel dapat digunakan untuk membuat grafik, diagram, dan laporan data. Excel juga dapat digunakan dalam analisis bisnis dan keuangan.
2. Apa saja rumus dan fungsi yang dapat digunakan di Excel?
Ada banyak sekali rumus dan fungsi yang dapat digunakan di Excel. Beberapa contoh rumus dan fungsi termasuk rumus penjumlahan, pengurangan, perkalian, dan pembagian, serta fungsi IF, SUM, AVERAGE, MAX, dan MIN.
Video Tutorial
Berikut adalah video tutorial Cara Membuat Rumus di Program Excel:
 Cara Membuat Rumus di Program Excel
Cara Membuat Rumus di Program Excel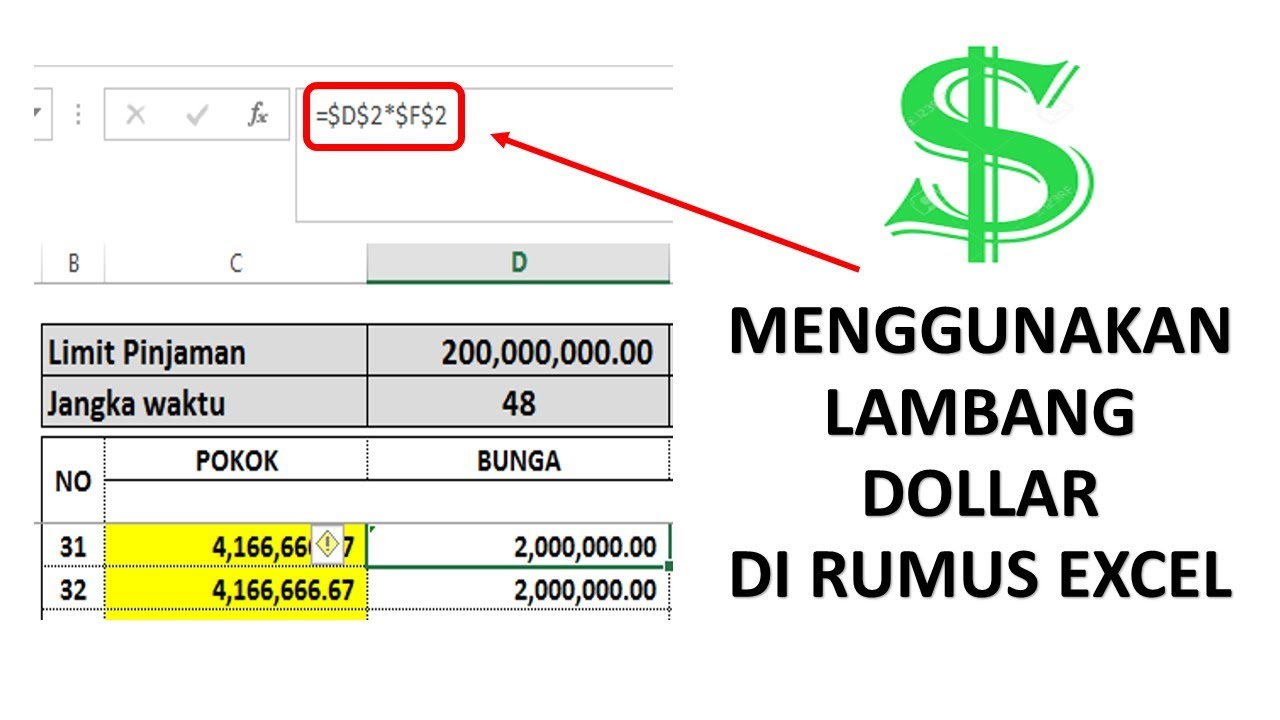 Rumus Excel Tambah Persen
Rumus Excel Tambah Persen Cara Membuat Tanda Centang atau Ceklis di Excel
Cara Membuat Tanda Centang atau Ceklis di Excel